複数の図面を同時に開いたときに、Windowsのタスクバーに表示されるAutoCAD(LT)のボタン数を変更できます。
図面の切り替えを素早くしたいときに、図面の数のボタンをタスクバーに表示させると便利です。
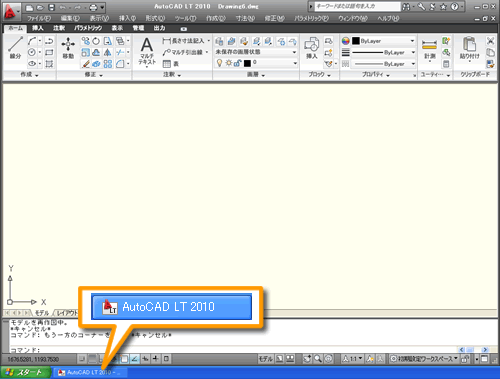
AutoCAD2009以降、AutoCAD LT2009以降
対象バージョン
手順
1 – コマンドラインに「taskbar」と入力します
コマンドラインの「コマンド:」をクリックし、キーボードから「taskbar」と入力して[Enterキー]を押します。
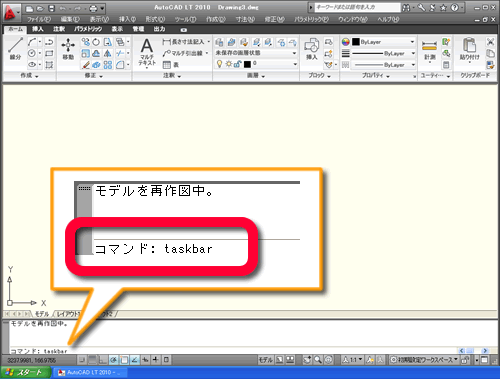
2 – 値を入力します
コマンドラインに[TaskBarの新しい値を入力:]と表示されたら、キーボードから「1」と入力して[Enterキー]を押します。
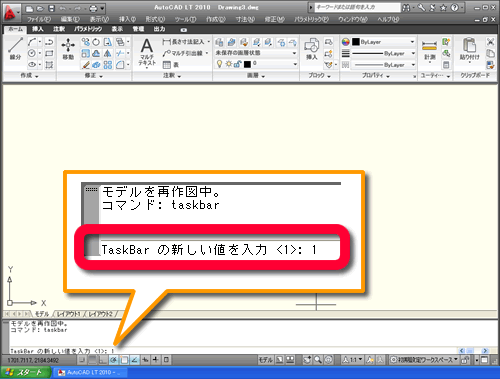
3 – タスクバーにあるボタンの表示が変わります
タスクバーに開いた図面毎のボタンが表示されます。

【元に戻すには】
タスクバーにAutoCAD LTのボタンを1つだけ表示させたいときは、値を入力する際に「0」を入力してください。
【「1」を入力しても図面毎にボタンが表示されない】
タスクバーのプロパティが原因かもしれません。タスクバー上へマウスカーソルを移動してマウスの右ボタンをクリックして「プロパティ」メニューを選択してください。
- Windwos 7の場合
表示されたダイアログボックスにある[タスクバーのボタン]リストを[結合しない]に設定してみてください。 - Windows XPの場合
表示されたダイアログボックスにある[同様のタスクバーボタンをグループ化する]のチェックを外してみてください。




「開いた図面毎のボタンをタスクバーに表示させたい」へ最初のコメントを投稿しませんか?
VIP会員ならコメントを投稿できます!
VIP会員について詳しく知る
ログインしてコメントを書く