図面を作図するモデル空間の背景色を変更する方法です。
背景色をお好みに応じて変更してみてください。


AutoCAD2009以降、AutoCAD LT2009以降
対象バージョン
手順
1 – [ツール]-[オプション]メニューを選択
メニューバーから[ツール]-[オプション]メニューを選択します。
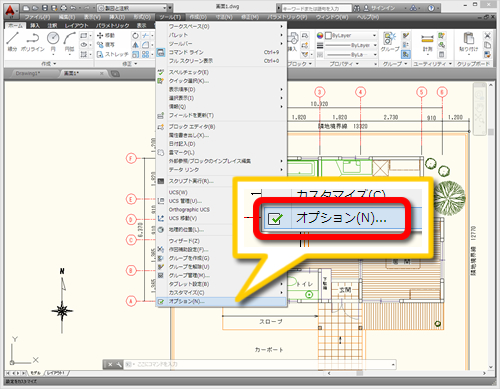
メニューバーが表示されていないときはメニューバーを表示させてください。
note
2 – [表示]タブを選択
「オプション」ダイアログボックスが表示されたら、[表示]タブを選択します。

3 – [色]ボタンを選択
[色]ボタンを選択します。
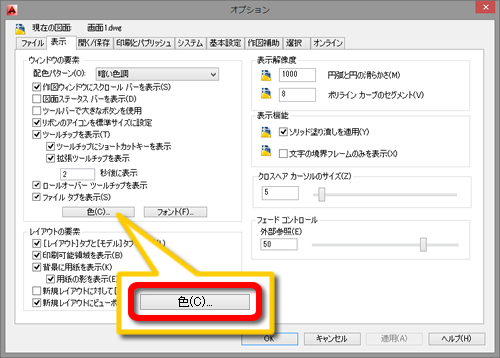
4 – [2Dモデル空間]、[背景]を選択
「作図ウィンドウの色」ダイアログボックスが表示されたら、[2Dモデル空間]、[背景]を選択します。
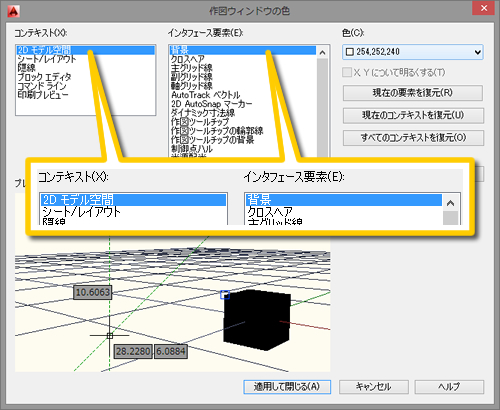
5 – 背景色を指定
[色]で使用したい背景色を選択します。
選択後、[適用して閉じる]ボタンを選択します。
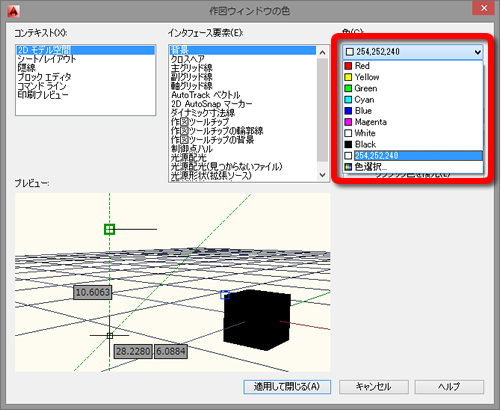
背景色を「黒(0,0,0)」や「白(255.255.255)」に設定した場合、図面中にある「黒」や「白」で作図した線や円や文字などが背景色と同色で表示されるために見えなくなる場合があります。
背景色を変更する際は、「色選択」メニューを選択して
- 白(255,255,255)」よりも「若干暗い白(220,220,220)
- 黒(0,0,0)」よりも「若干明るい黒(30,30,30)
などに設定すると見えなくなる現象を回避できます。
AutoCAD LT 2014 の背景色の初期設定値は[33,40,48]です。
note




「モデル空間の背景色を変更したい」へ最初のコメントを投稿しませんか?
VIP会員ならコメントを投稿できます!
VIP会員について詳しく知る
ログインしてコメントを書く