Excelで作成した「数量計算書」「座標表」などの表データをAutoCAD LTに挿入することができます。 作成済みの表データを貼り付けることで「入力の手間」や「入力ミスの防止」にもなります。
Excelデータの挿入は下記方法があります。
AutoCAD LTの表オブジェクトとして挿入
Excelの表データをAutoCAD LTの表オブジェクトに変換して挿入します。
AutoCAD LTの表機能を使って表のデザインを変更でき、入力編集時にtabキーでセルを移動、セル・列・行で編集、簡単な式や関数を使うことができます。
さらに図面内にあるオブジェクト(座標値、長さ、面積など)と連動させることもでき、オブジェクトの数量やブロック内の属性定義に含まれている内容を自動集計して表にすることもできます。
また、電子納品では図面データに含めることできるラスタデータのの限度が決められています。 地図などのやむを得ないものは画像で、それ以外は極力CADデータとして扱う運用方法もあります。
Excelデータとして挿入(OLE貼り付け)
ExcelデータとしてAutoCAD LTの図面に挿入します。
挿入した表をダブルクリックしてExcelを起動させて表を編集することができます。
AutoCAD LTの表作成機能を設定しなくてもExcelさえ使用できれば簡単に表を作成できます。
なお、ペンプロッタで出力する場合はtrue typeフォントなどの塗りつぶし箇所のデータ量が多くなるため不具合が生じることがあるようです。(ペンタイプでないプロッタは印刷可)
「リンク貼り付け」を選択した場合
表データの貼り付け時に[リンク貼り付け]を選択すると、Excelデータとリンクさせることができます。
元のExcelデータを変更するとAutoCAD図面に貼り付けた表データも変更させることができます。
※「リンク貼り付け」はLT2008以降で使用できます。
AutoCAD2004以前のバージョンでは線や文字を使って表を作成していましたが、AutoCAD2005からはセル形式の表を扱えるようになりました。AutoCADの表機能を使って一から表を作ることができます。
手順
【AutoCADの表オブジェクトとして挿入するには?】
- Excelを起動してAutoCAD図面に挿入したい表データを開きます。 挿入したい表を範囲選択して、[編集]-[コピー]メニューを選択します。
- AutoCAD/AutoCAD LTに切り替えます。 [編集]-[形式を選択して貼り付け]を選択します。
-
[貼り付ける形式]から[AutoCAD LT 図形]を選択します。 Excelの表とリンクさせたいときは[リンク貼り付け]にチェックを入れ、リンクさせないときは[貼り付け]にチェックを入れます。[OK]をクリックします。
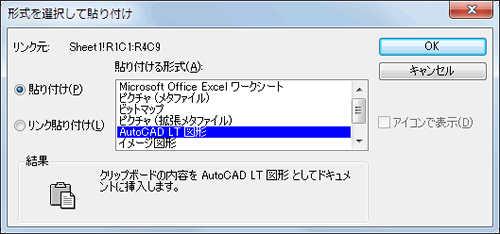
- 貼り付ける形式を選択して表の配置位置を指定すると、表が図面中に配置されます。
初期設定では、リンク貼り付けした表のセルはロックされています。 挿入した表を編集したいときは、セルを右クリックしてロックを解除します。
【Excelデータとして図面に挿入するには?】
- Excelを起動してAutoCAD図面に挿入したい表データを開きます。 AutoCAD図面に挿入したい表を範囲選択して、[編集]-[コピー]メニューを選択します。
- AutoCAD/AutoCAD LTに切り替えます。 [編集]-[形式を選択して貼り付け]を選択します。
-
[貼り付ける形式]から[Microsoft Office Excel ワークシート]を選択します。 Excelの表とリンクさせたいときは[リンク貼り付け]にチェックを入れ、リンクさせないときは[貼り付け]にチェックを入れます。[OK]をクリックします。

- 貼り付ける形式を選択して表の配置位置を指定すると、表が図面中に配置されます。
挿入した表をダブルクリックするとExcelが起動し、編集することができます。




「Excelで作成した表を挿入したい」へ最初のコメントを投稿しませんか?
VIP会員ならコメントを投稿できます!
VIP会員について詳しく知る
ログインしてコメントを書く