AutoCADとAutoCAD LTには、JIS製図基準の面取り記号(C面取り記号)を表記した寸法線を記入するコマンドがありません。(※機械設計用のAutoCAD Mechanicalには面取り寸法コマンドがあります)
ここではAutoCADの標準機能を使って、JIS製図基準に準拠する斜めに引き出した面取り寸法を記入する方法をご紹介します。
面取り寸法のための「寸法スタイル」を作成してから[平行寸法]コマンドを使って記入します。
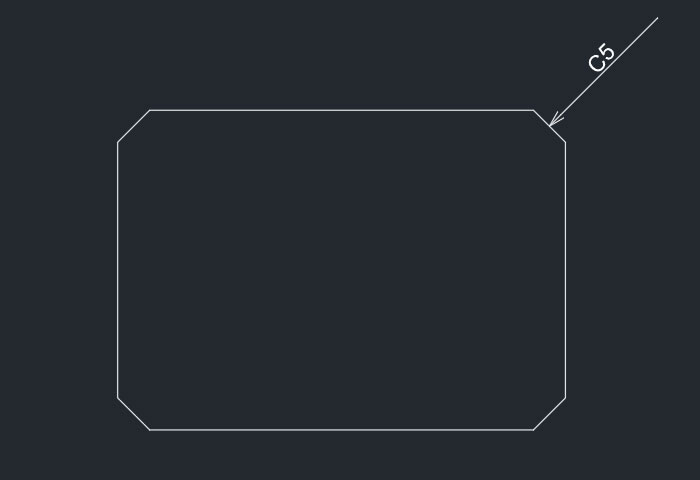
1-寸法スタイルを作成
寸法スタイル管理で、面取り寸法用の新しい寸法スタイルを作成します。
①寸法スタイル管理をクリック
[ホーム]タブの[注釈]パネルにある[寸法スタイル管理]をクリックします。
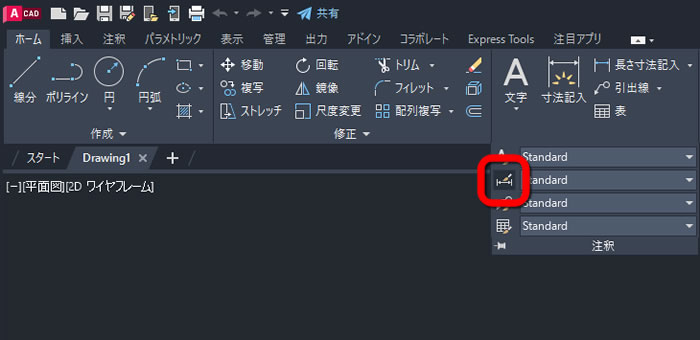
②寸法スタイルを新規作成
- [新規作成]をクリックします。
- 新しいスタイル名を入力します。(ここではスタイル名を「面取り」とします)
- [続ける]ボタンをクリックします。
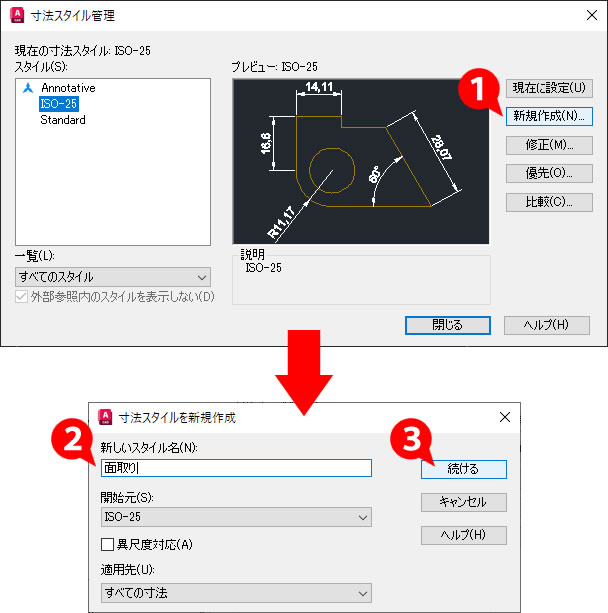
③寸法線の設定
[寸法線]タブにある「寸法補助線-(1)」「寸法補助線-(2)」両方にチェックを入れます。
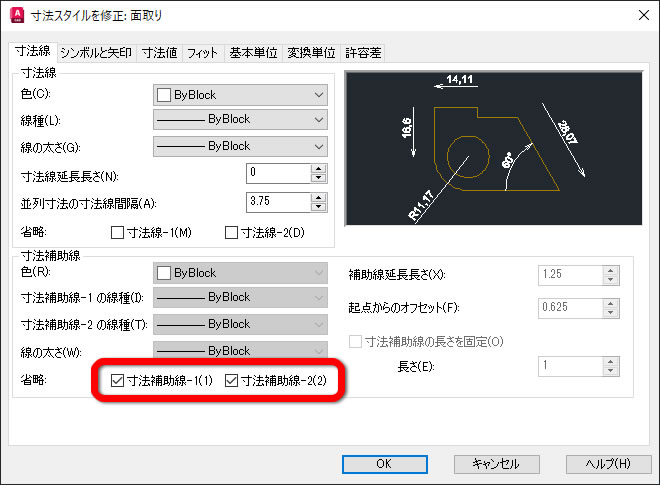
④矢印の設定
- [シンボルと矢印]タブをクリックします。
- 1番目の矢印に、プルダウンリストから「30度開矢印」を指定します。
- 2番目の矢印を「なし」に指定します。
- 変更が完了したら[OK]ボタンを押してダイアログボックスを閉じます。
- [閉じる]ボタンを押してダイアログボックスを閉じます。
スタイルの一覧に新しい寸法スタイル(ここでは「面取り」)が追加されます。
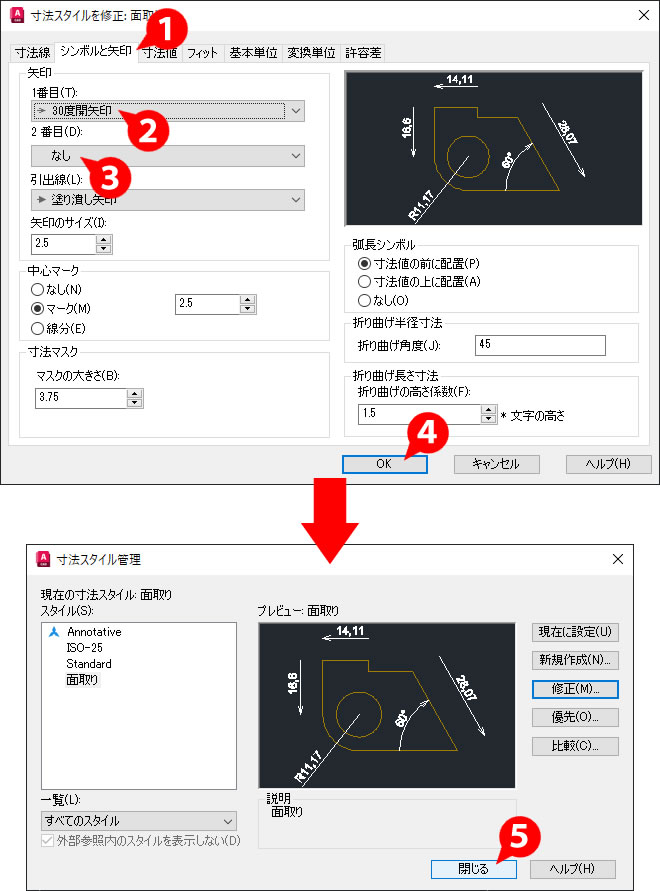
寸法スタイル管理については下記入門編を参考にしてください。
2 – 極トラッキングの設定
これから記入する寸法線が45度単位で傾くように極トラッキングを設定します。
①極トラッキング「ON(水色)」を確認
作図領域右下のステータスバーにある[極トラッキング]ボタンが「ON(水色)」になっていることを確認します。
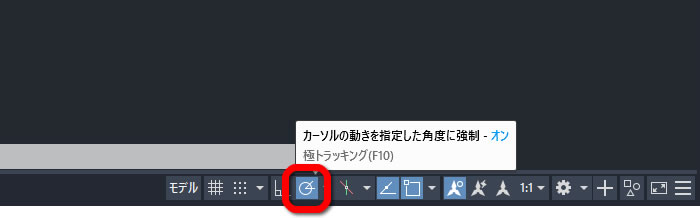
②極トラッキングの設定
[極トラッキング]ボタンの上で右クリックし、極トラッキングの一覧から「45,90,135,180…」を選択します。
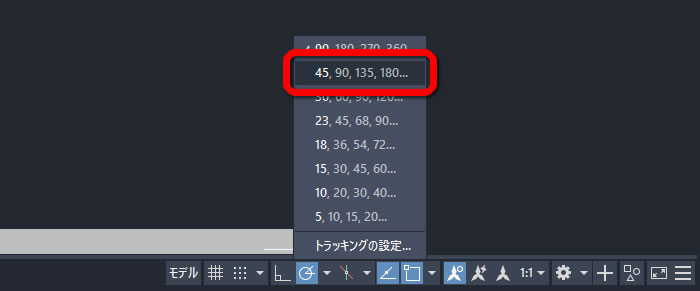
3 – 寸法スタイルの選択とコマンドの実行
面取り寸法を記入できるように寸法スタイルを切り替えて、寸法コマンドを実行します。
- [ホーム]タブの[注釈]パネルにある[注釈▼]をクリックして、現在の寸法スタイルを手順1で作成した寸法スタイルに変更します。(ここでは「面取り」を選択)
- [ホーム]タブの[注釈]パネルにある[平行寸法]をクリックして寸法コマンドを実行します。
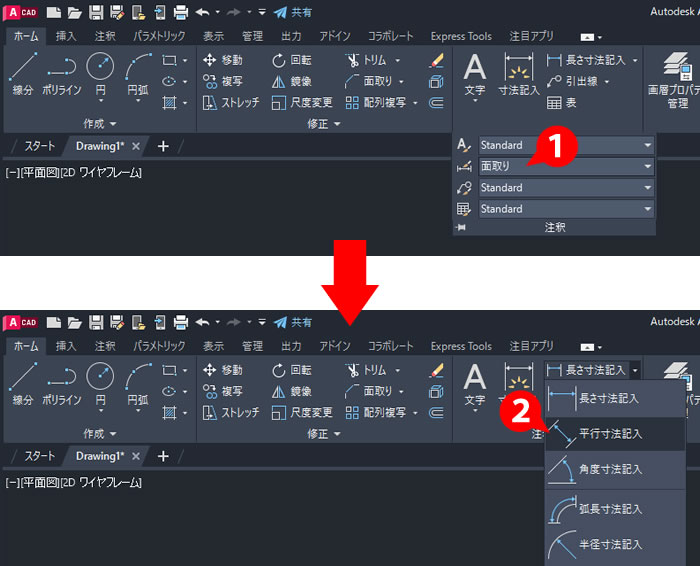
4 – 寸法を記入する
①寸法記入する場所を指定
面取り記号を記入する場所をクリックします。
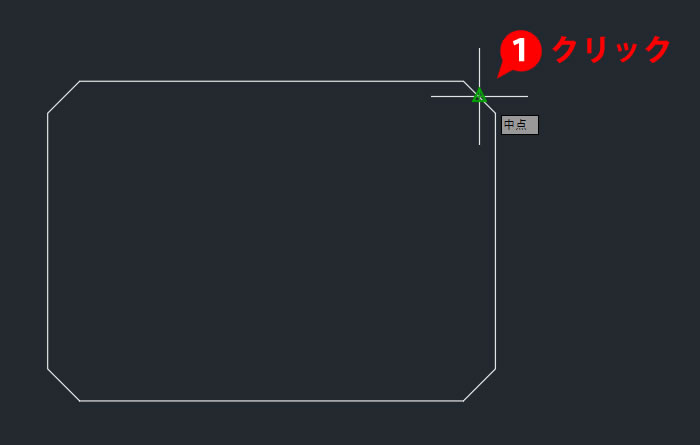
中点のマーカーが表示されないときはオブジェクトスナップ設定を確認ください。
②寸法線を引き出す
- 45度方向へ引き出し、ツールチップに「45°」と表示され、緑色の補助線が表示されたことを確認します。
- 任意の位置まで引き出してクリックします。
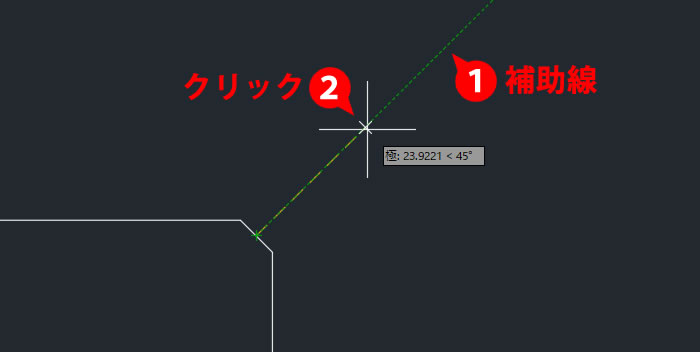
③寸法線の位置を指定
[寸法線の位置を指定]と表示されるので、キーボードから半角英数で「@」と入力して[Enter]キーを押します。
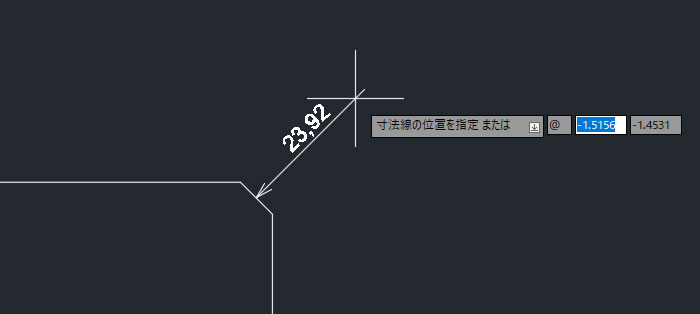
「@」は、「直前の点」という意味です。2本目の寸法補助線の位置が、1本目の寸法補助線の位置と同じ場所になるようにしています。
④寸法記入の完了
寸法補助線のない平行寸法が作図されました。
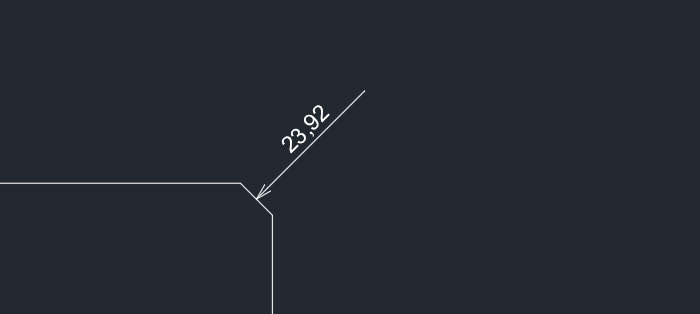
ここで作図された寸法値「23,92」は、寸法線の長さの値が表示されています。
5 – 寸法の値を修正する
①寸法値の変更
- 寸法値をダブルクリックします。
- 面取り記号を「23,92」から任意の寸法値(ここでは「C5」)へ書き直します。
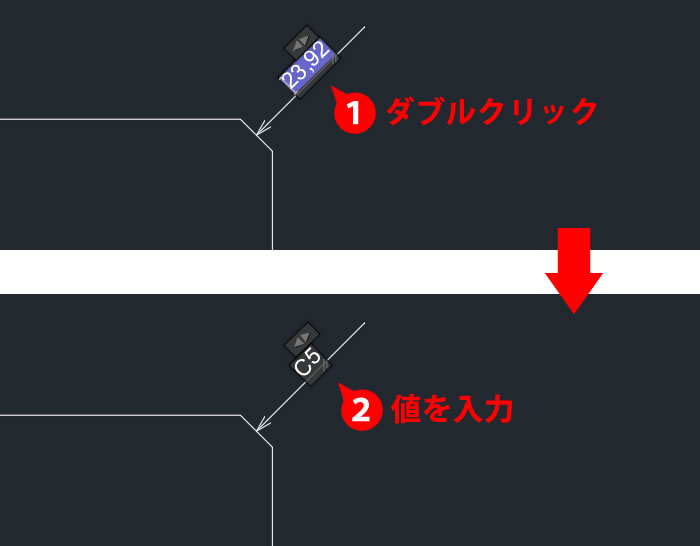
②[テキストエディタ]を閉じる
[エディタを閉じる]ボタンをクリックして[テキストエディタ]コンテキストタブを閉じます。
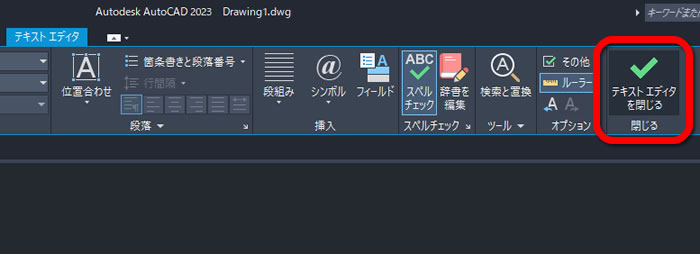
6 – 面取り記号の完成
面取り記号が完成しました。
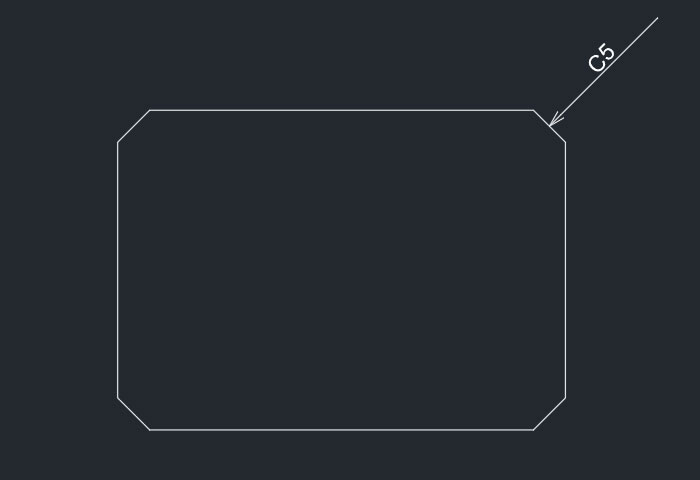




「AutoCADで面取り寸法を記入するには?」へ最初のコメントを投稿しませんか?
VIP会員ならコメントを投稿できます!
VIP会員について詳しく知る
ログインしてコメントを書く