複数の企業や複数の部署で、同じ図面を利用して作図を行うことがあります。
場合によっては、数十種類の画層が作成されてしまうこともあり、どの画層にどんな図形や注釈が描かれているかを調べるのは大変です。
ここでは、AutoCAD LTでも比較的簡単な方法で、JW-CADのように画層ごとに作図されている状態を調べることができる[画層閲覧]コマンドについてご紹介します。
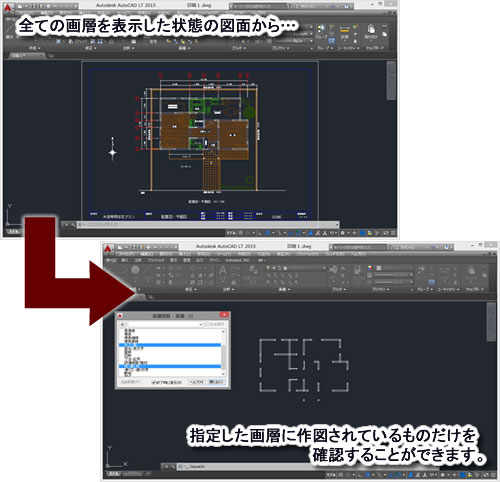
手順
1 – 画層閲覧の選択
リボンパネル:[ホーム]タブ-[画層]の[▼]をクリックして[画層閲覧]コマンドを選択します。
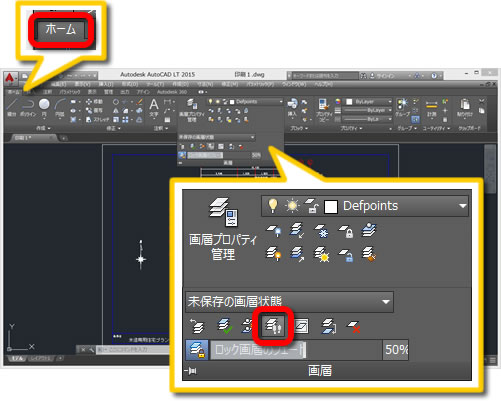
2 – 画層閲覧の表示
画層閲覧が表示されます。
背景が水色で、画層名が反転表示されているものが現在表示されている画層です。
下図は、すべての画層が表示されている場合の例です。

3 – 任意の画層を選択
任意の画層名(ここでは、「仕上・壁」)を選択します。
作業領域では、画層名「仕上・壁」で描かれたオブジェクトだけが表示されています。
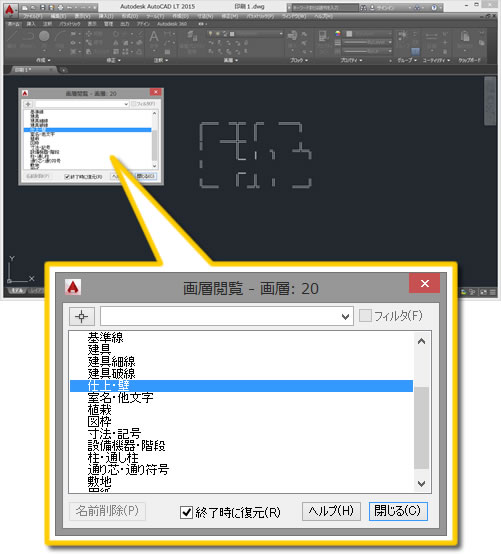
4 – 複数の画層を選択
[Ctrl]キーを押しながら、画層名「柱・通し柱」を選択します。
手順3で選択した画層名「仕上・壁」に加えて、画層名「柱・通し柱」が選択された状態になります。
作業領域では、画層名「仕上・壁」と画層名「柱・通し柱」で描かれたオブジェクトだけが表示されています。
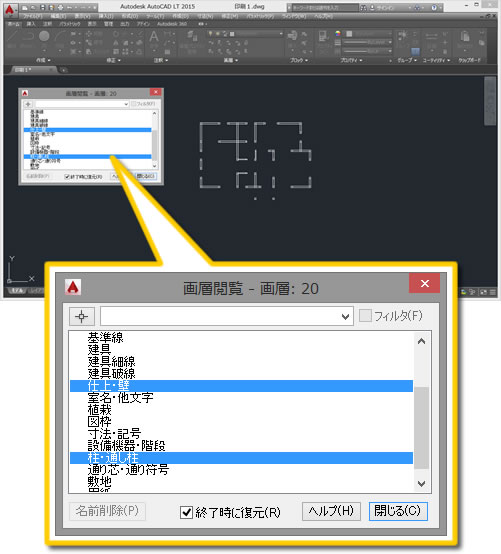
5 – 画層閲覧の終了
[閉じる]ボタンをクリックすると、画層閲覧が終了して作業領域に戻ります。
「終了時に復元(R)」にチェックが入っている場合は、画層閲覧を閉じると、指定した画層のみの表示は解除され、コマンド実行前の表示状態に戻ります。
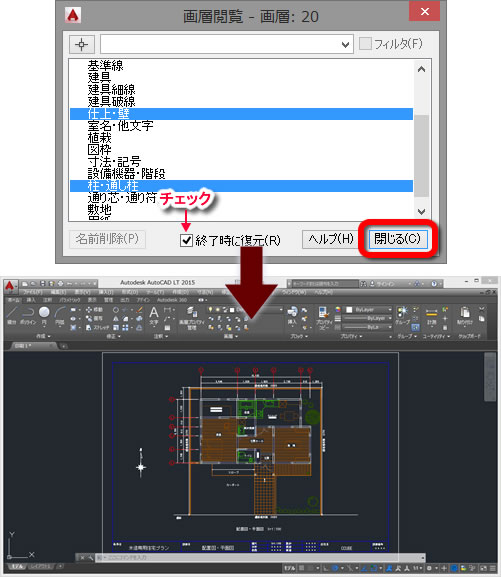
選択した画層のみの表示状態を継続したい場合は、「終了時に復元(R)」のチェックを外してから[閉じる]ボタンをクリックしてください。
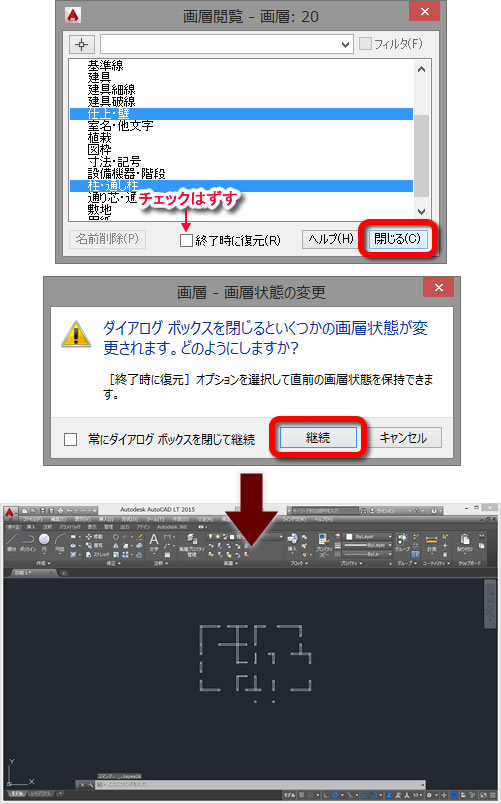




「JW-CADのように、どの画層に何が描かれているか確認したい」へ最初のコメントを投稿しませんか?
VIP会員ならコメントを投稿できます!
VIP会員について詳しく知る
ログインしてコメントを書く