AutoCAD には、WIPEOUT(ワイプアウト)という目隠し(マスク)をする機能があります。
図面の上に紙を貼り付けるようにして、ワイプアウトの背面にあるオブジェクトを目隠しすることができます。
ワイプアウトを含んだ図形(下図:B)を複写すると、複写先の背面にあるオブジェクトを隠すことができるため、通常の図形(下図:A)を複写した場合と違い、背面のオブジェクトを削除やトリムで編集する必要がなくなります。図面内のオブジェクトと表題欄や凡例が干渉する場合にも便利です。
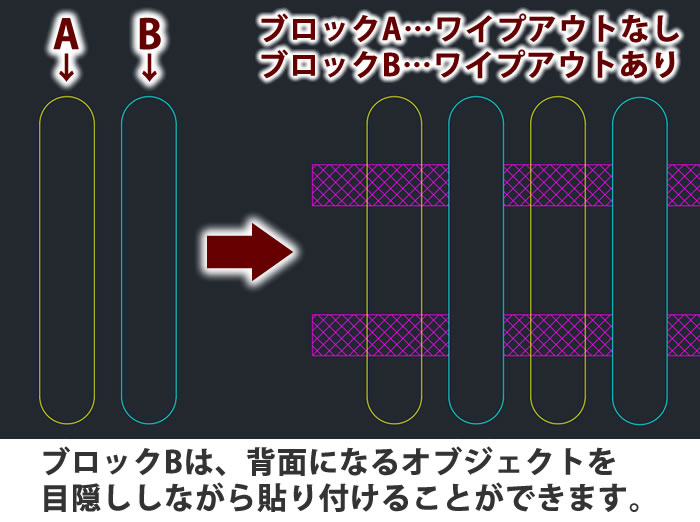
ここでは、下図の[図形1]に、[図形2]のハッチング範囲でワイプアウトを作成して、ワイプアウトを含んだ[図形3]を作成する方法をご紹介します。
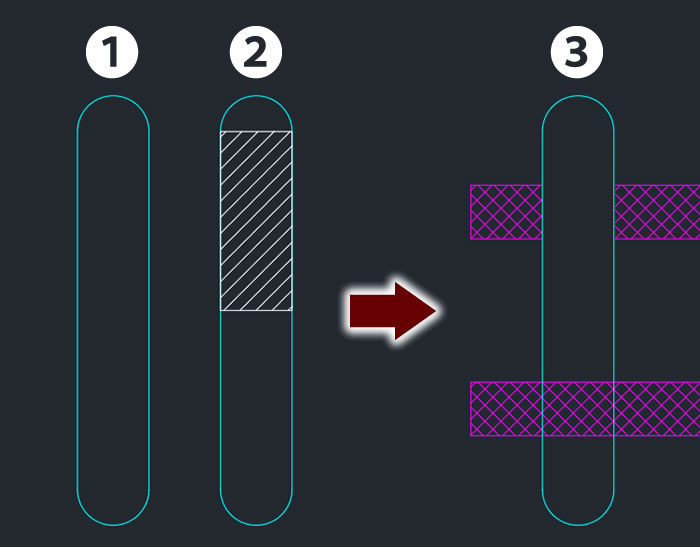
AutoCAD 2005以降、AutoCAD LT 2005以降
データ変換を行うことが予測される場合は、正しく表示されるか変換テストを行ってからご使用ください。バージョンや形式により、正しく表示されない場合があります。
1 – ワイプアウトの作成
【1】ワイプアウトの開始
リボンメニューから[ホーム]タブをクリックし、[作成]-[ワイプアウト]を選択します。
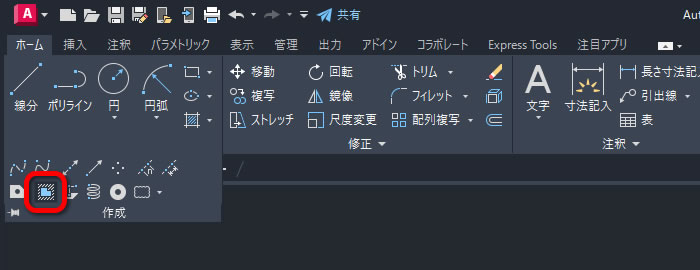
【2】範囲選択の開始
[1点目を指定 または]と表示されるので、隠したい範囲の1点目をクリックします。
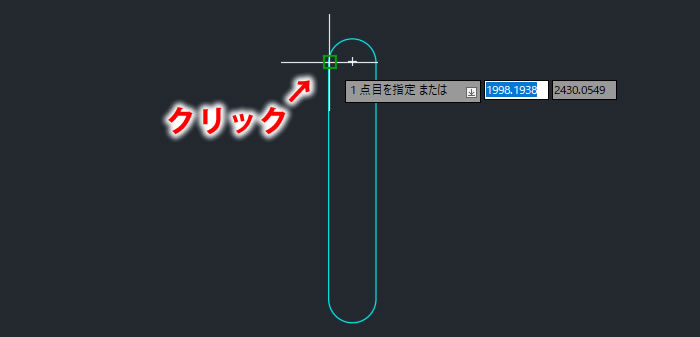
【3】範囲選択の完了
[次の点を指定]と表示されるので、2点目以降も同様にクリックしていき、4点目までクリックしたら、[Enter]キーを押して範囲選択を確定させます。
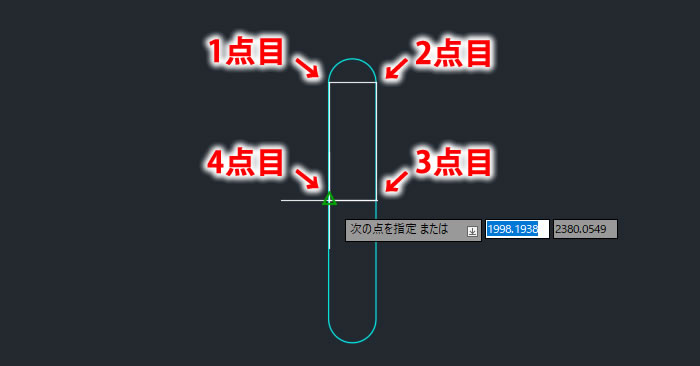
【4】ワイプアウトの完成
ワイプアウトが作成されて、コマンドが終了します。
ワイプアウトで作成された白色のフレームが、水色で描かれたオブジェクトの上に表示されました。

【5】ワイプアウトの表示順序を変更する
最前面に配置されているワイプアウトの表示順序を、水色で描かれたオブジェクトの背面に変更します。
2 – フレーム表示方法を変更する
ワイプアウトのフレームは、「①表示」「②非表示」「③表示するが印刷しない」から選択することができます。デフォルトでは「①表示」となっていますが、下記の手順で変更することができます。
【1】ワイプアウトを選択
リボンメニューから[ホーム]タブをクリックし、[作成]-[ワイプアウト]を選択します。
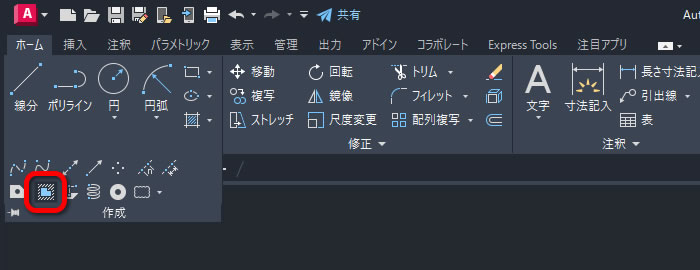
【2】フレーム表示オプションの選択
- コマンドウインドウに[1点目を指定 または]に続いて、[フレーム(F) ポリライン(P)]と表示されるので、[フレーム(F)]をクリックします。
- コマンドウインドウに[モードを入力]に続いて、[表示(ON) 非表示(OFF) 表示するが印刷しない(D)]と表示されるので、任意の表示方法(ここでは[非表示(OFF)])をクリックします。
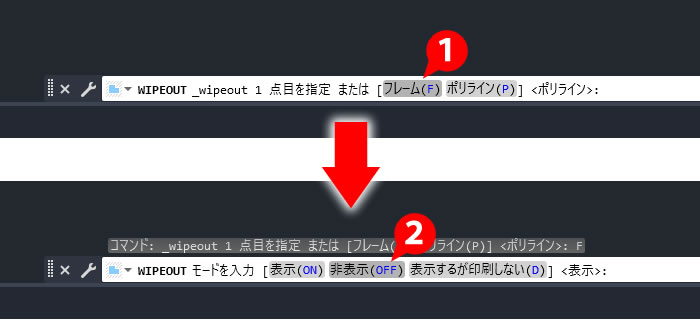
【3】フレーム表示変更の完了
ワイプアウトで作成された白色のフレームが非表示になりました。
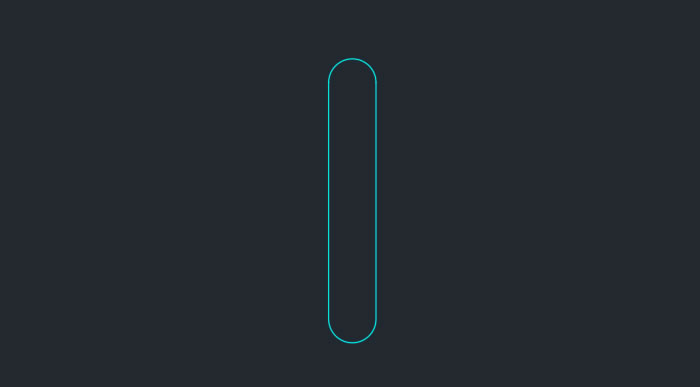
3 – グループ化する
移動や複写の際、ワイプアウト部分だけが取り残されないように、ブロック化や、下記の手順でグループ化して作業することをお勧めします。
- 対象のオブジェクトとワイプアウトを選択してから、作業領域内で右クリック
- ショートカットメニューが表示されるので、[グループ]を選択
- [グループ]を選択
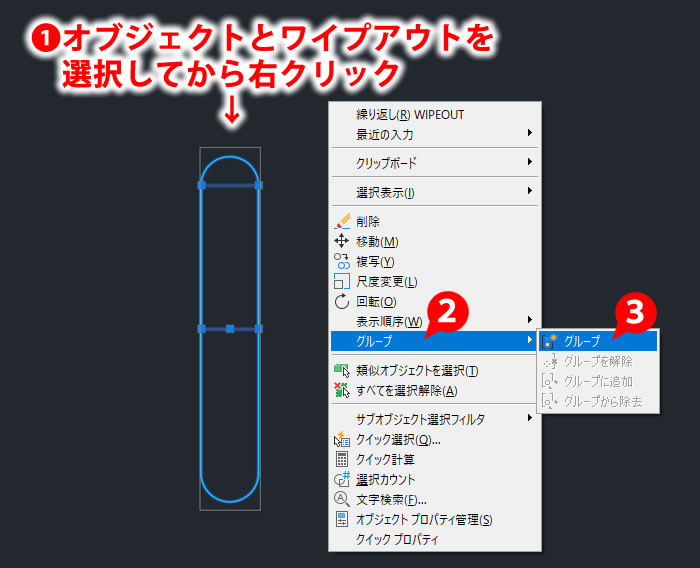
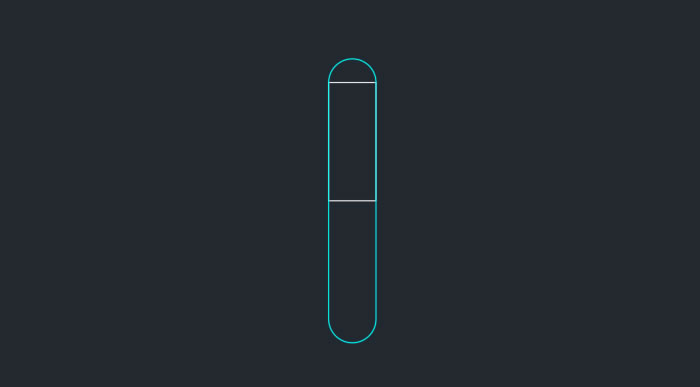




「下になるオブジェクトをマスクして見えないようにするには?」へ最初のコメントを投稿しませんか?
VIP会員ならコメントを投稿できます!
VIP会員について詳しく知る
ログインしてコメントを書く