AutoCAD LTの作図領域内の右端にある[ナビゲーションバー]のツールから、図面の表示を拡大・縮小したり、図面のほかの部分を簡単にすばやく表示することができます。
この[ナビゲーションバー]は表示したり、非表示にしたりすることができます。
ホイール付マウスでの画面コントロールが使用できない場合は、ナビゲーションバーを表示しておくと画面移動が素早く行えて便利です。
- 2Dホイール
- クリックするとステアリングホイールが表示され、ズームや画面移動などを行うことができます。
- 画面移動
- クリックすると手のひらマークが表示され、紙を手で動かすように画面の表示範囲を移動できます。
- 各種ズームツール
- オブジェクト範囲ズームや窓ズームなどのズームコマンドを目的に合わせて選び、クリックで使用することができます。

AutoCAD2011以降、AutoCAD LT2011以降
対象バージョン
手順
1 – [表示]タブを選択
作図画面の上側にあるリボンタブから[表示]タブを選択します。
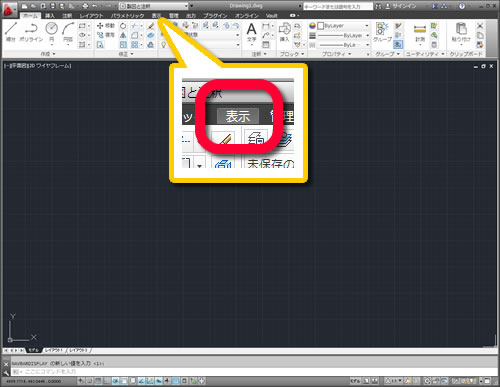
2 – [ナビゲーションバー]を選択
【バージョン2011~2014の場合】
[ウィンドウ]パネルの中にある[ユーザインターフェイス]ボタンをクリックし、表示されたメニューの中から[ナビゲーションバー]にチェックを入れます。
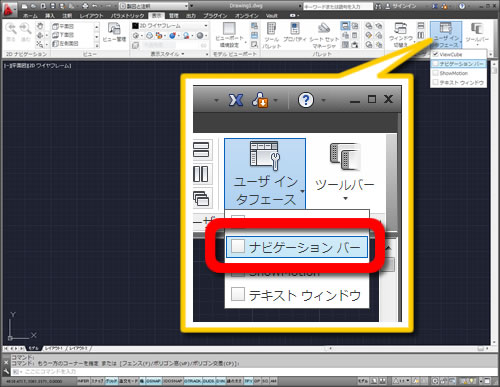
【バージョン2015~2017の場合】
[ナビゲーションバー]をクリックします。

3 – ナビゲーションバーが表示される
[ナビゲーションバー]が表示されます。
[ナビゲーションバー]を非表示にするには、バージョン2011~2014の場合、同じ操作をして[ナビゲーションバー]のチェックをはずすと非表示になります。
バージョン2015~2017の場合、もう一度、[ナビゲーションバー]をクリックします。




「ナビゲーションバーを表示したい(非表示にしたい)」へ最初のコメントを投稿しませんか?
VIP会員ならコメントを投稿できます!
VIP会員について詳しく知る
ログインしてコメントを書く