[移動]コマンドで図形を整列させたいときは、オブジェクトスナップトラッキングを使用します。
オブジェクトスナップトラッキングとは、AutoTrackとオブジェクトスナップを組み合わせたもので、最適な作図補助線を一時的に表示することができる機能です。
あらかじめ設定した位置にカーソルを合わせると、トラッキングベクトル(細かい破線の作図補助線)が自動的に表示されます。
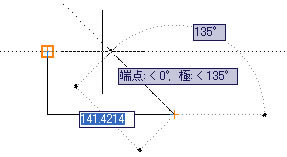
【オブジェクトスナップトラッキングを使用するには?】
オブジェクトスナップトラッキングを使用するには、ステータスバーの[極トラッキング]、[オブジェクトスナップ]、[オブジェクトスナップトラッキング]をオンにします。

AutoTrackの角度や、スナップさせたいオブジェクトを変更したいときは、ボタンを右クリックします。 表示されたメニューから[設定]を選択すると、[作図補助設定]ダイアログボックスが表示され、設定の変更を行うことができます。
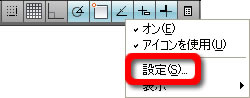
AutoCAD2008以降、AutoCAD LT2008以降
手順
1 – [移動]コマンドを選択します
[修正]-[移動]コマンドを選択します。
「オブジェクトを選択」と表示されたら、整列させたいオブジェクトを選択します。
下の四角形を選択したら[Enter]キーを押します。
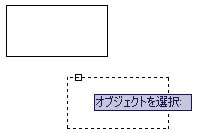
「基点を指定または」と表示されたら、移動の基点にしたい点をクリックします。
オートスナップを使用して下の四角形の左下角を選択します。
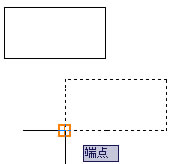
2 – トラッキングベクトルを表示させます
「目的点を指定」と表示されたら、上の四角形の左下角にカーソルを合わせてマーカーを表示させます。
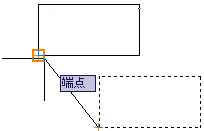
マーカーが表示されたら、下方向にゆっくりとカーソルを動かすとトラッキングベクトルが表示されます。
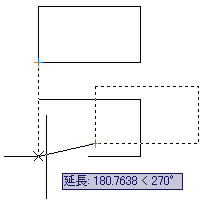
3 – 目的点を指定します。
トラッキングベクトルが表示されたら、目的点を指定します。
水平に移動する方法と、距離を指定して移動する方法をご紹介します。
【水平に移動するには?】
カーソルを下方向に移動していくと、水平の位置でトラッキングベクトルが表示されます。
垂直のトラッキングベクトルと水平のトラッキングベクトルが公差する位置でクリックします。
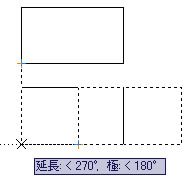
【距離を指定するには?】
垂直のトラッキングベクトルが表示された状態で移動距離「150」を入力します。
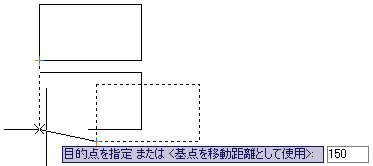
4 – 図形が整列しました
水平に移動する方法と、距離を指定して移動する方法ともに図形が整列しました。
【水平に移動する方法】
移動前の図形を点線で表示すると、水平に移動していることがわかります。
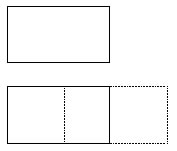
【距離を指定する方法】
移動距離の寸法を記入すると、「150」の距離で移動していることがわかります。
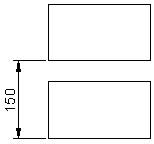




「[移動]コマンドで図形を整列させたい」へ最初のコメントを投稿しませんか?
VIP会員ならコメントを投稿できます!
VIP会員について詳しく知る
ログインしてコメントを書く