複数のオブジェクトで構成される図形を一要素として扱う方法に「ブロック」があります。
しかし、一つのブロックを編集すると全ての同名のブロックが置き換わったり、分解を行うと一要素として扱うことができなくなるなどの制約があります。
ブロックとして登録を行うまでもなく、一時的に複数図形をまとめて扱うには「グループ」という方法があります。
ブロックに比べ、グループ内の図形の編集をいつでも行うことができ、一要素として扱えるため移動や複写などの編集も楽に行えます。

複数図形をグループ化するには
1 – グループコマンドの実行
リボンパネル:[ホーム]タブ-[グループ]の中にある[グループ]コマンドをクリックします。
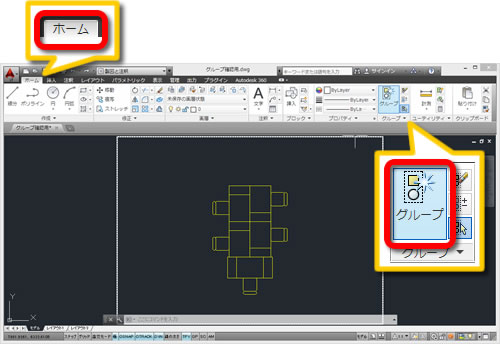
2 – オブジェクトを選択する
コマンドウインドウに「オブジェクトを選択 または」と表示されるので、グループにしたい対象の図形や文字を全て選択します。
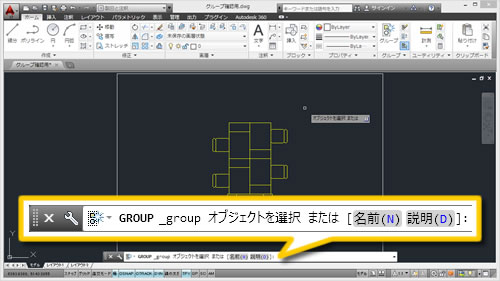
グループ名を設定したい場合は、オプションの[名前(N)]を選択すると名前を付けることができます。
3 – オブジェクト選択の完了
グループにしたい対象の図形や文字を全て選択したら、Enterキーを押して確定をして終了します。

4 – グループの完了と確認
選択したオブジェクトをグループ化することができました。
グループ化した文字や図形のうち、任意のものをクリックすると、一括して選択できるようになります。
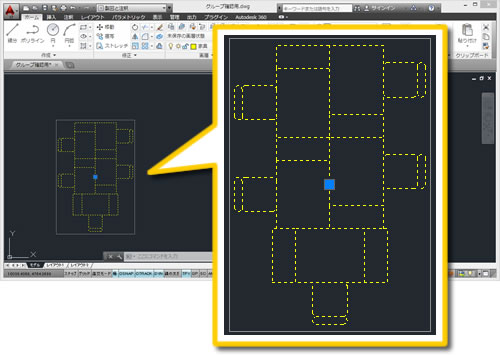
グループ化した図形を編集するには
5 – グループ選択のオン/オフ
リボンパネル:[ホーム]タブ-[グループ]の中にある[グループ選択]オン/オフのボタンをクリックすると、グループ選択のオン/オフを切り替えることができます。
ボタンの色が水色の場合はオン、灰色の場合はオフの状態です。
オンの状態のときは、グループ全体が選択されます。
オフの状態のときは、文字や図形を個別に選択し、自由に編集することができます。
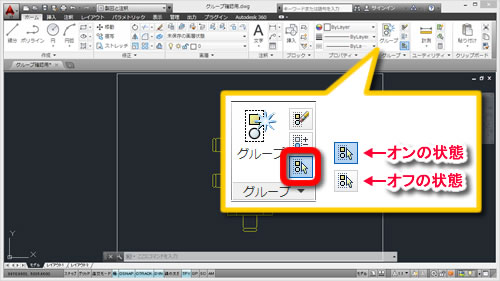
6 – グループ選択をオフにする
リボンパネル:[ホーム]タブ-[グループ]の中にある[グループ選択]オン/オフのボタンをクリックして、グループ選択オフの状態(ボタンの色:灰色)にします。
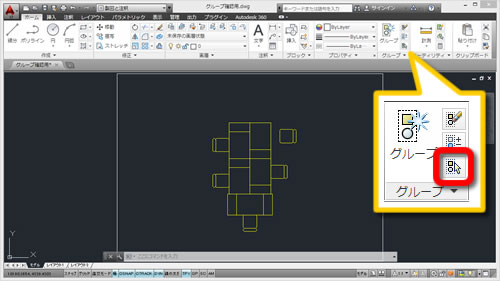
7 – 図形を編集する
個別のオブジェクトごとに、移動・回転・ストレッチ・色の変更などの編集を行うことができます。
ここでは、右上にあるオブジェクトを右に移動させています。
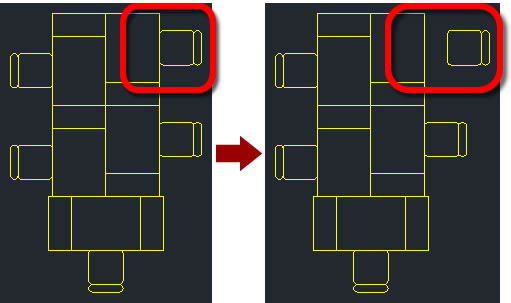
8 – グループ選択をオンにする
リボンパネル:[ホーム]タブ-[グループ]の中にある[グループ選択]オン/オフのボタンをクリックして、グループ選択オンの状態(ボタンの色:水色)にします。
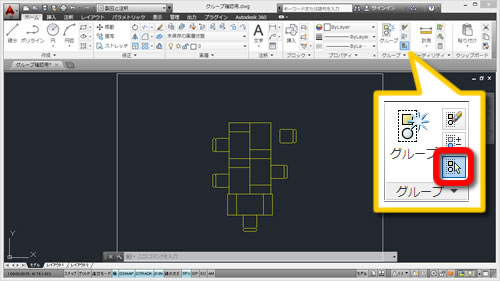
9 – グループ選択の確認
文字や図形のうち、任意のものをクリックすると、再び、一括して選択できるようになります。
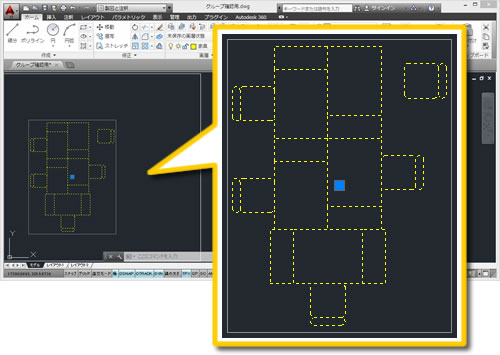




いいね