複数の図形・文字・寸法・ハッチングなどが重なり合っていて、表示させたい部分が見えなくなってしまうことがあります。
作図した順番や、編集した順番などで表示順序が変わるためです。
このような場合には、図形や文字などの表示順序を変更することができます。
- ハッチングを最背面に移動する
- 表示順序を指定の位置に変更する
手順1 – ハッチングを最背面に移動する

1 – 表示順序変更の開始
リボンパネル:[ホーム]タブ―[修正]の中にある、[表示順序]の右にある[▼]をクリックして、[最背面へ移動]を選択します。
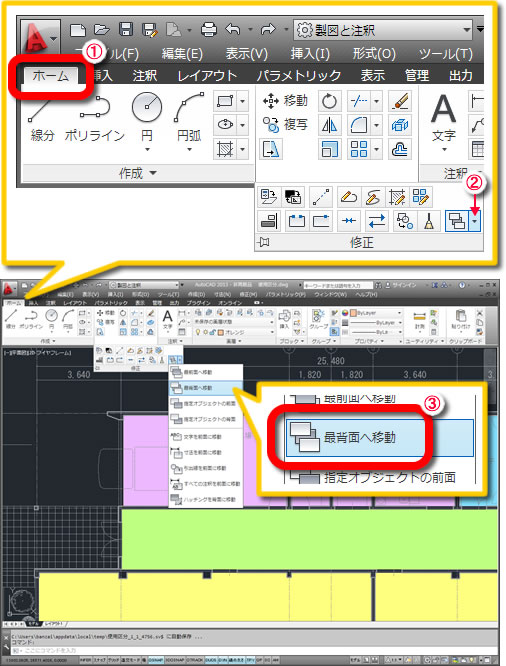
2 – オブジェクトを選択する
[オブジェクトを選択]と表示されるので、最背面に移動させたいオブジェクト(ここでは黄緑色のハッチング部分)をクリックして選択します。

3 – 表示順序変更の完了
続けて、[Enter]キーを押して確定します。
表示順序が変更されて、黄緑色のハッチングの下に隠れていた文字が見えるようになりました。
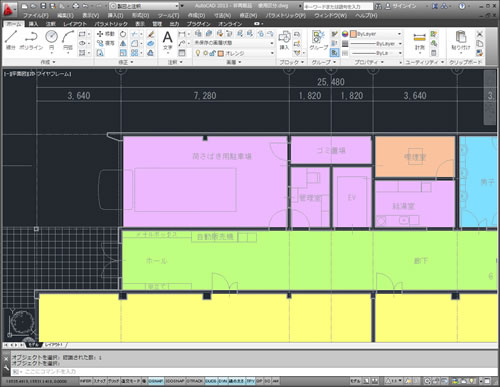
手順2 – 表示順序を指定の位置に変更する
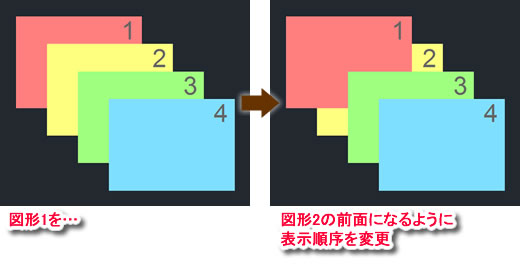
1 – 表示順序変更の開始
リボンパネル:[ホーム]タブ―[修正]の中にある、[表示順序]の右にある[▼]をクリックして、[指定オブジェクトの前面]を選択します。
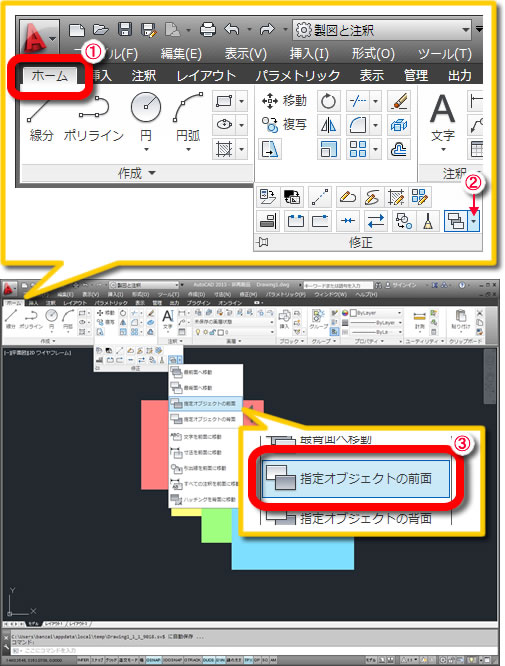
2 – 表示順序を変更するオブジェクトを選択する
[オブジェクトを選択]と表示されるので、前面に移動させたいオブジェクト(ここでは図形1)をクリックして、[Enter]キーを押します。

3 – 基準となるオブジェクトを選択する
[基準にするオブジェクトを選択]と表示されるので、基準にしたいオブジェクト(ここでは図形2)をクリックして、[Enter]キーを押します。

4 – 表示順序変更の完了
表示順序が変更され、図形1が図形2の前面に表示されました。
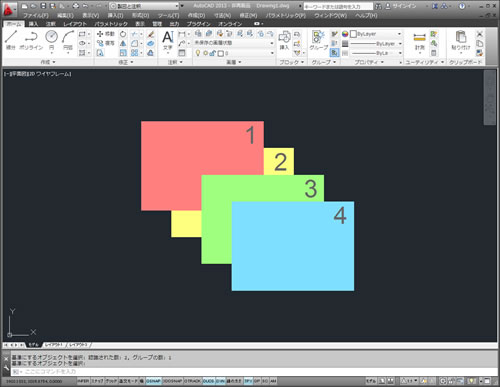




「図形や文字の表示順序を変更するには?」へ最初のコメントを投稿しませんか?
VIP会員ならコメントを投稿できます!
VIP会員について詳しく知る
ログインしてコメントを書く