オブジェクトを選択すると表示される正方形をグリップといいます。
グリップを使用した編集操作をグリップモードと呼び、グリップモードを使用すると、コマンドを使用せずに図形を簡単に修正することができます。
グリップモードの[回転]を使用して、[回転]コマンドを使用せずにオブジェクトを回転することができます。
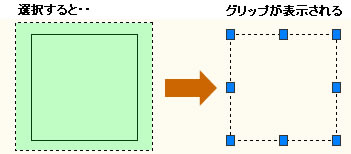
グリップモードを使用して下記のような図形の編集を行うことができ、グリップモードの詳細は[ヘルプ]で確認することができます。
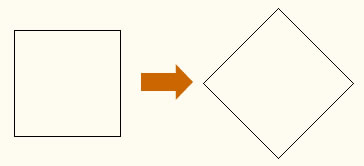
| グリップモード | 編集内容 |
|---|---|
| ストレッチ | 線の長さを変更する、円の半径を変更する |
| 移動 | 図形の端点を移動する、図形全体を移動する |
| 回転 | 図形の回転、回転複写など |
| 鏡像 | 対称軸を指定して図形を鏡像化する |
| 尺度変更 | 基点を指定して尺度を変更する |
手順
1 – 回転させたいオブジェクトを選択します
回転させたいオブジェクトを選択します。
選択したオブジェクトにグリップが表示されます。
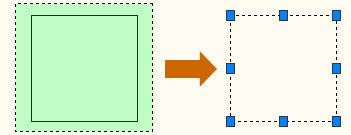
2 – 回転の基点にしたいグリップを選択します
回転の基点にしたい右上のグリップボックスをクリックします。
グリップボックスの色が変わり選択状態になったら右クリックします。
表示されたメニューから[回転]を選択します。
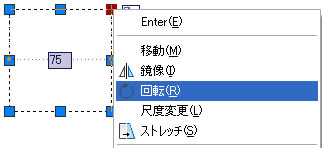
グリップモードの選択は、右クリック以外にも[Space]キーや[Enter]キーで行うことができます。
グリップボックスをクリックしたあとに[Space]キーや[Enter]キーを押すごとにグリップモードの切り替えを行うことができ、内容はコマンドライン表示されます。
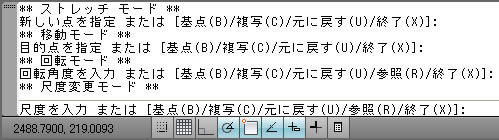
note
3 – 回転角度を入力します
[回転]を選択するとプレビューが表示されます。
「回転角度を入力または」と表示されたら、回転角度「45」を入力し[Enter]キーを押します。

[回転]コマンド同様に[複写]や[参照]のオプションを選択することもできます。
note
4 – オブジェクトが回転します
オブジェクトが45度回転しました。
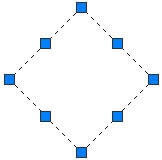
[Esc]キーを押すと選択を解除できます。
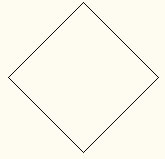




クリップの使い方