サブスクリプション契約中のソフトウェアはWEBサイト「Autodesk Account」からインターネット経由でインストールできます。
ここではその手順についてご説明します。
1.Autodesk Accountにサインイン
- WEBブラウザで「Autodesk Account」を開きます。(WEBブラウザ以外のソフトウェアが起動している場合は終了してください)
- ソフトウェアを使用権を割り当てたユーザーのAutodeskアカウントでサインインします。サインイン画面の[電子メール]にAutodeskアカウントを入力して[次へ]をクリックします。
- [パスワード]にパスワードを入力して[サインイン]をクリックします。

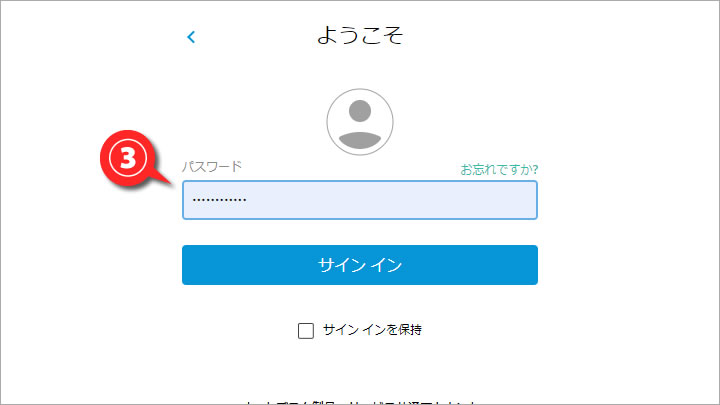
- サインインの方法は「1. Autodeskアカウントの作成と初回サインイン」をご覧ください。
- ソフトウェアの使用権については「2. ユーザの追加と使用権の割り当て」をご覧ください。
2.ホーム画面を表示
サインイン後、「ホーム画面」が表示されていないときはホーム画面を表示させます。
- 画面右上にある[●]アイコンをクリックします。
- メニューから[アカウントと管理]をクリックします。
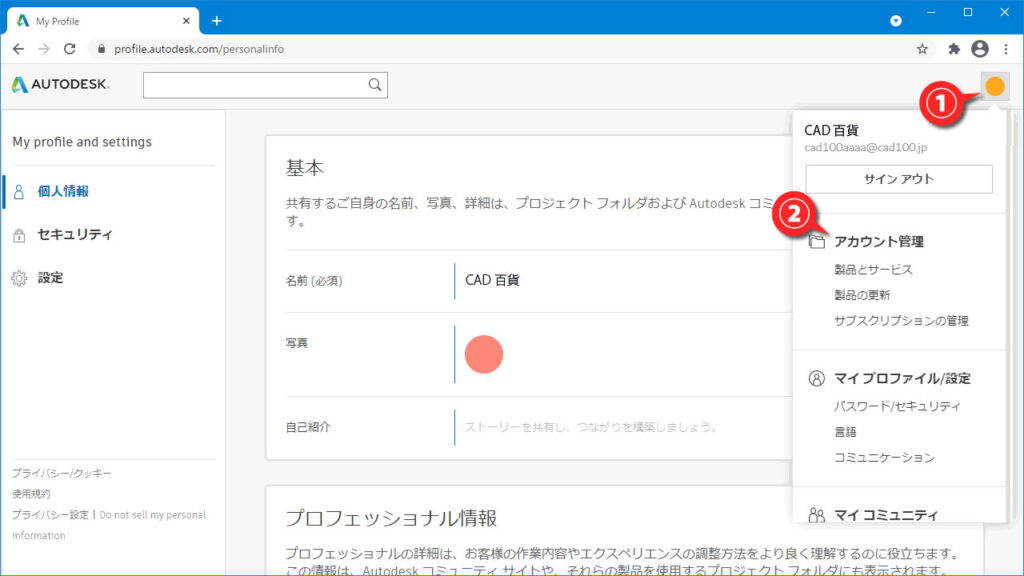
3.製品とサービスを表示
- 画面右側のメニューから[すべての製品とサービス]をクリックします。
- インストールするソフトウェア名の左側にある[>]をクリックします。
- [ダウンロードを表示]をクリックします。
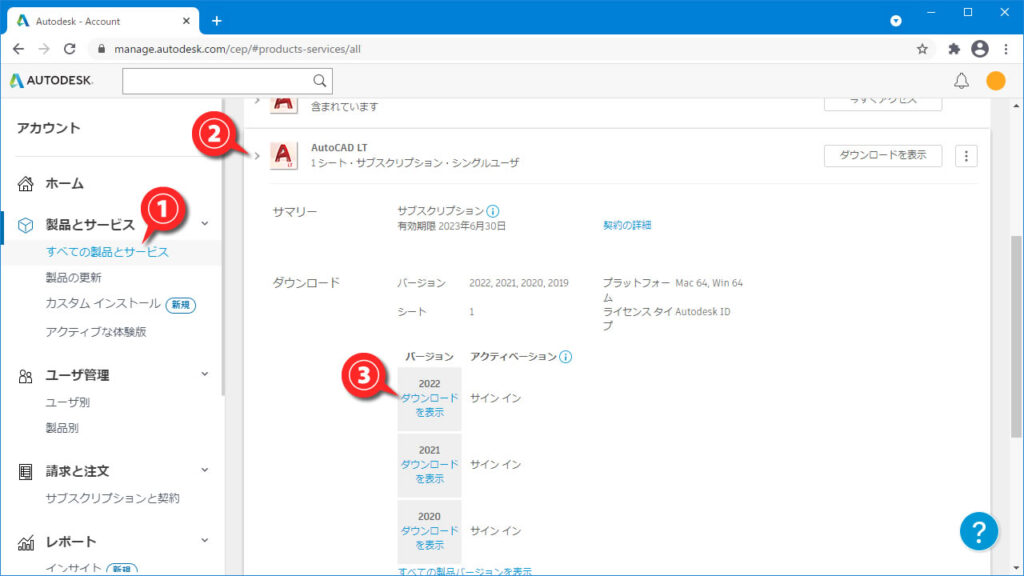
4.インストールを開始する
- インストールするバージョンを[バージョン]から選択します。
- 必要に応じて[言語]を選択します。
- [今すぐインストール]をクリックするとインストールが開始されます。

5.使用許諾とダウンロード
- 「使用許諾およびサービス契約」の内容を確認して、同意する場合は[同意する]を選択します。
- [インストール]をクリックします。
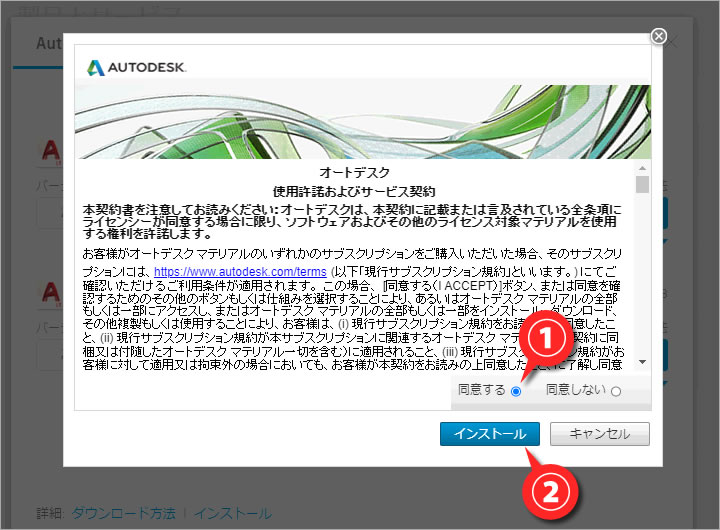
- インストールで使用するファイルのダウンロードが開始されます。
- ダウンロードが完了するとWEBブラウザ下側に通知が表示さたらファイル名右横の[Λ]をクリックします。
- メニューから[開く]をクリックします。
- メッセージ「このアプリデバイスに変更を加えることを許可しますか?」が表示されたら[はい]をクリックします。
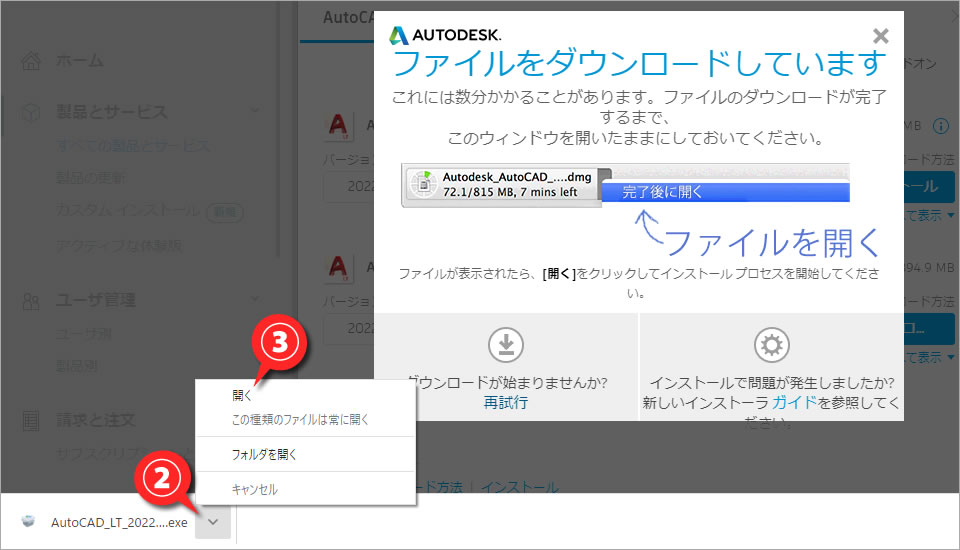
- 上記の画面はWEBブラウザ”google chrome”を使用した例です。
- ブラウザ下側に表示される[Λ]マークや[開く]などの表示は使用されるWEBブラウザにより異なります。
6.インストールする場所を選択
- インストールする場所を確認します。(特に理由が無い限りインストールする場所を変更する必要はありません)
- [インストール]クリックします。
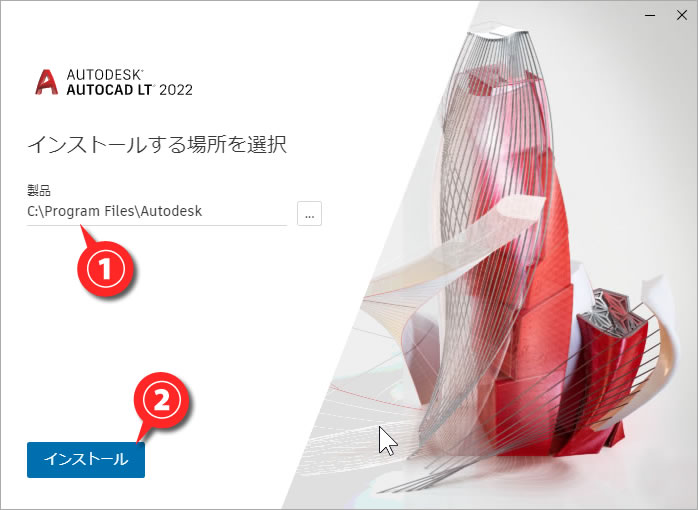
7.インストール中
インストールが終わるまでお待ちください。

8.インストール完了
- インストールが終わると[インストール完了]と表示されます。
- [開始]をクリックするとソフトウェアが起動します。

9.起動
- ソフトウェア起動中に「それでははじめましょう」が表示されたら[Autodesk ID でサインイン]をクリックします。
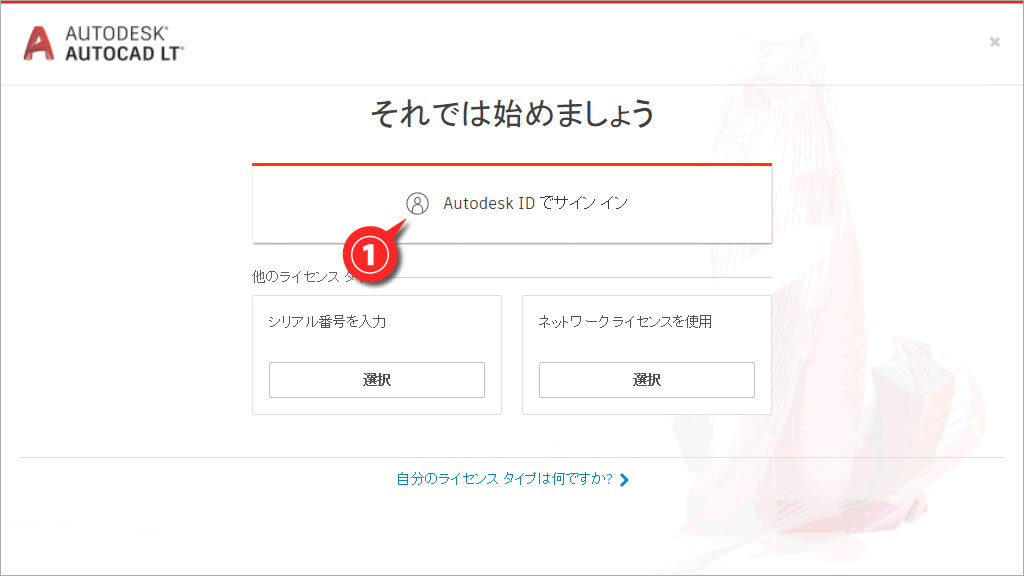
- サインイン画面の[電子メール]に「1.Autodesk Accountにサインイン」で入力したAutodeskアカウントを入力します。
- [パスワード]にパスワードを入力します。
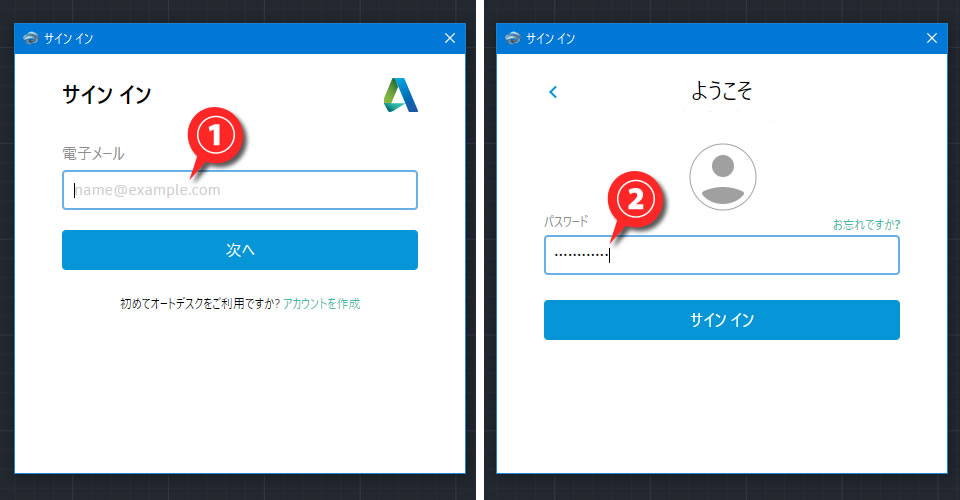
ソフトウェアが起動します。

- オフライン(インターネットに接続しない状態)でも30日間は使用できます。ただし、30日以内にインターネットに接続してユーザー認証を行う必要があります。
- アンインストール方法はこちらのFAQをご参考に。



「参考:インストール手順(クラシックビュー)」へ最初のコメントを投稿しませんか?
VIP会員ならコメントを投稿できます!
VIP会員について詳しく知る
ログインしてコメントを書く