サブスクリプションでご契約中のソフトウェアは、Autodesk Accountからインターネット経由でインストールします。ここではその手順についてご説明します。
インストールを行う
ソフトウェアを使用する方のAutodeskアカウントで、Autodesk Accountにサインインします。(Webブラウザ以外のソフトウェアが起動している場合は終了してください。)
サインインの方法は 1. Autodeskアカウントの作成と初回サインイン をご覧ください。
ホーム画面(下の画像の画面)を表示します。
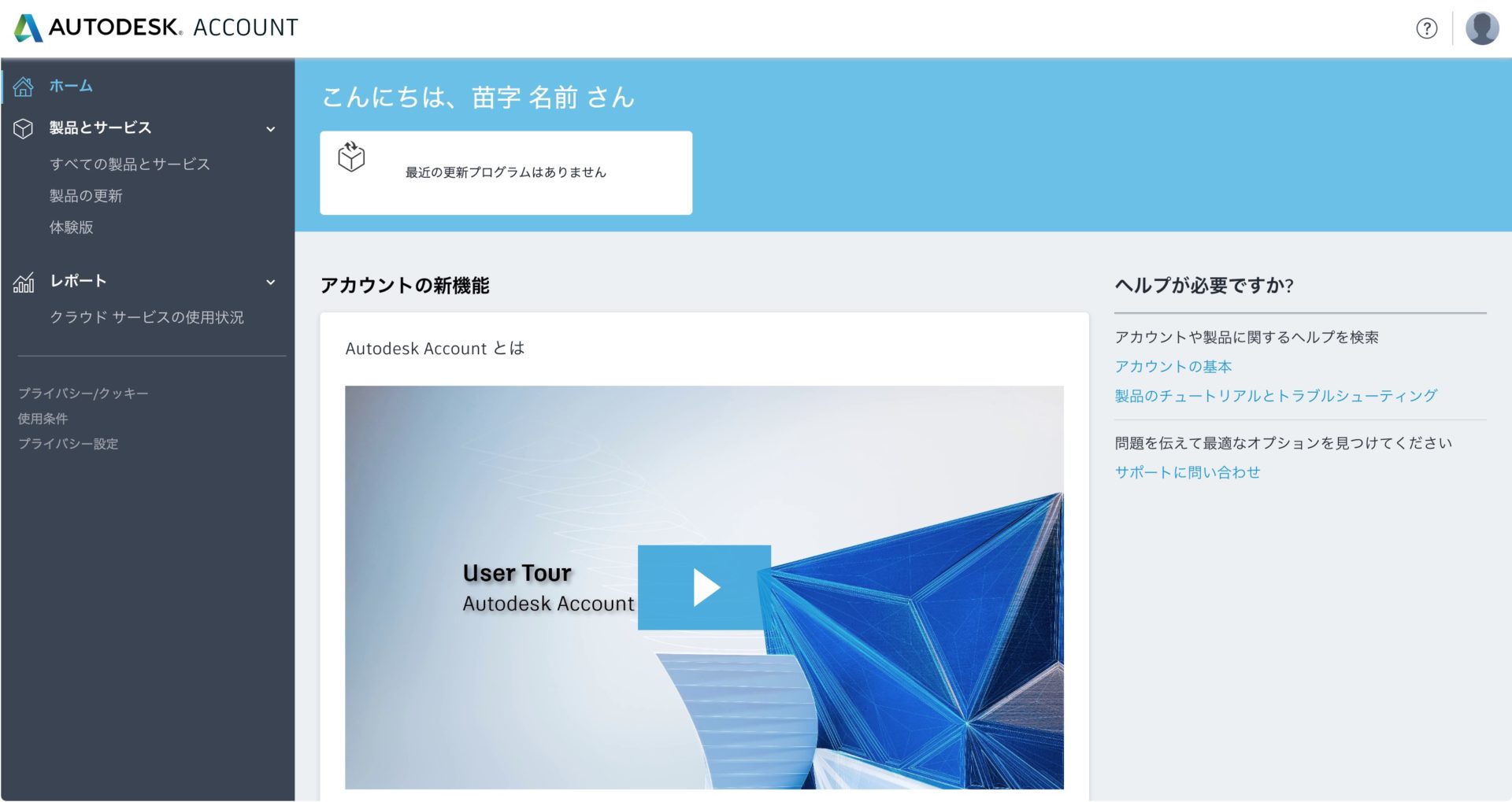
ホーム画面が表示されていないときは、画面右上にある 製品とダウンロードを管理 をクリックします。

ホーム画面左側のメニューから すべての製品とサービス をクリックします。
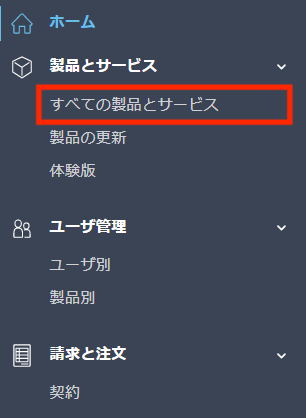
インストールするソフトウェア名をクリックします(この例では「AutoCAD LT」を選択しています。)
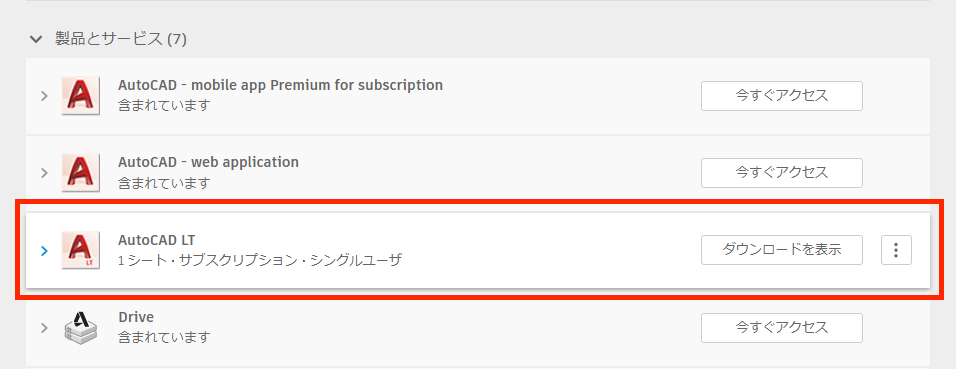
インストールしたいバージョンの下にある ダウンロードを表示 をクリックします。
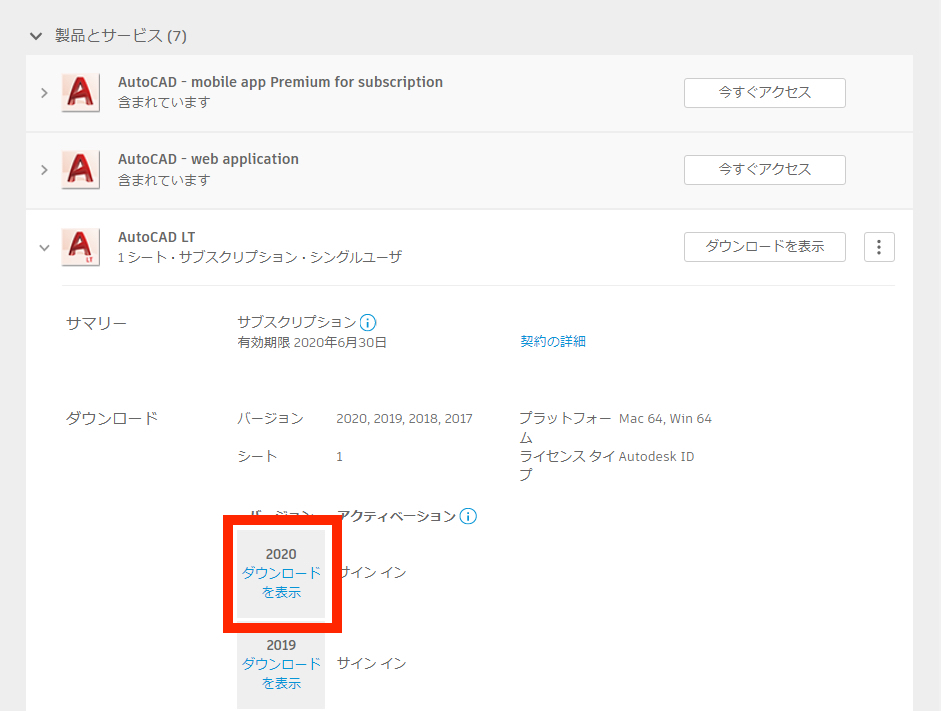
ソフトウェアのバージョンや言語を選択します。
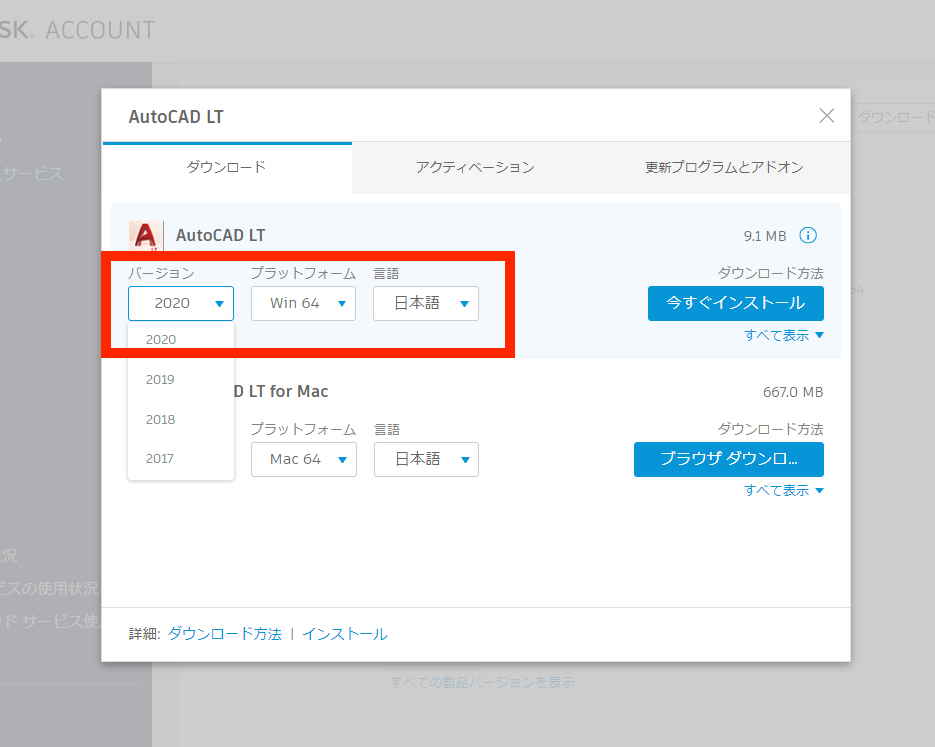
今すぐインストール ボタンをクリックします。
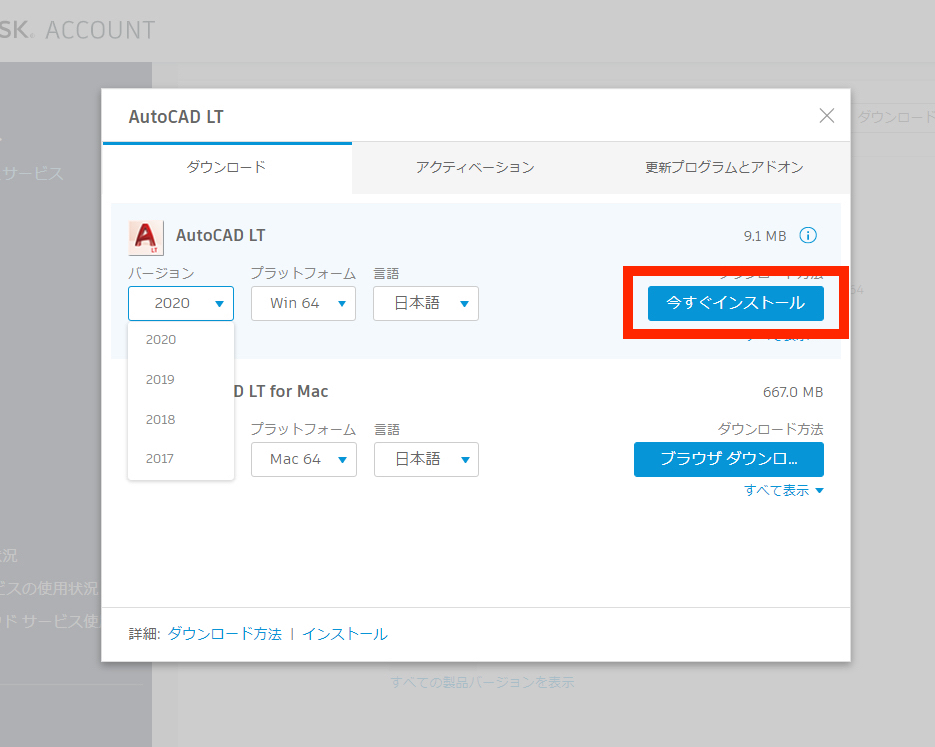
利用規約が表示されたら内容を確認し、同意する を選択し インストール ボタンをクリックします。セットアップファイルのダウンロードが始まります。
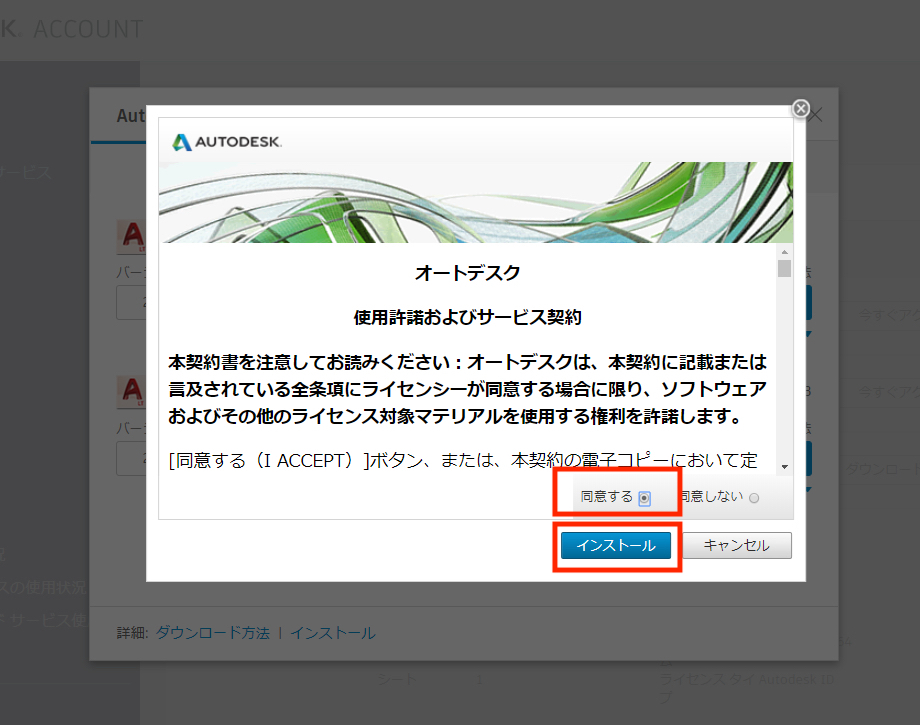
ファイルがダウンロードされると、Webブラウザの下側にファイル名が表示されます。ファイル名の右にある![]() マーク >
マーク > 実行(または 開く)の順にクリックします。
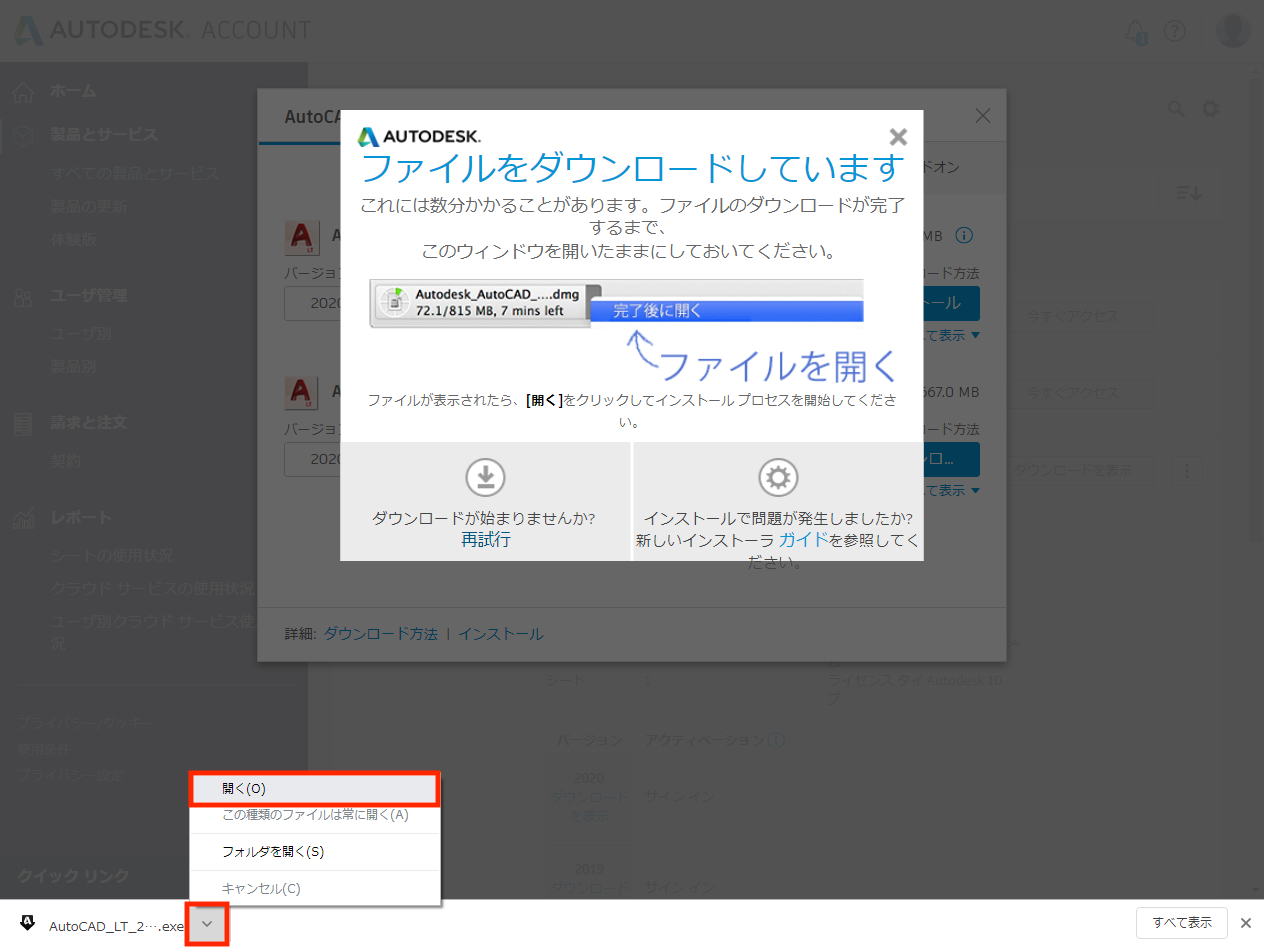
下の画面が表示されたら インストール をクリックします。
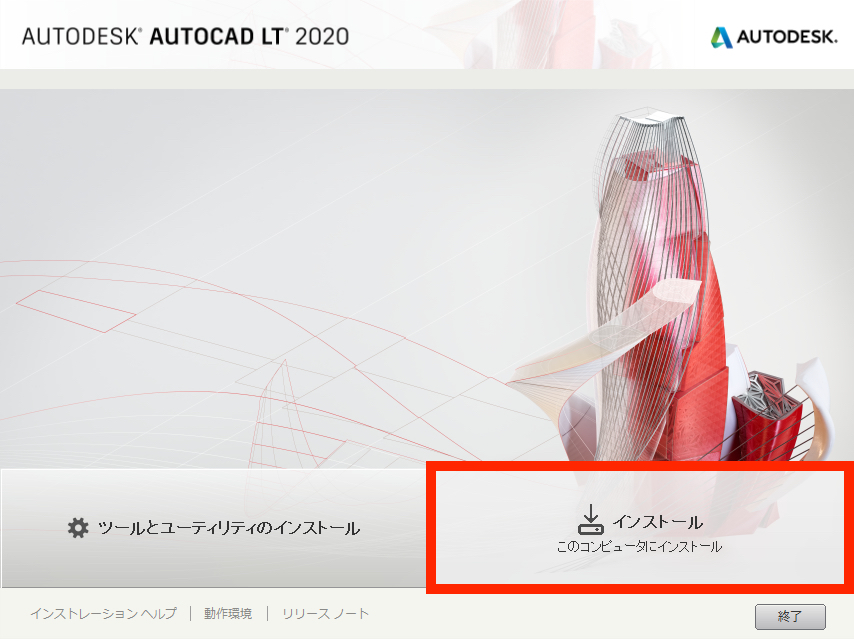
インストールするソフトウェアを選択します。

必要があればインストール先を変更することができます。変更する必要がない / よく分からない場合はそのままで大丈夫です。

インストール ボタンをクリックします。インストールが開始されます。
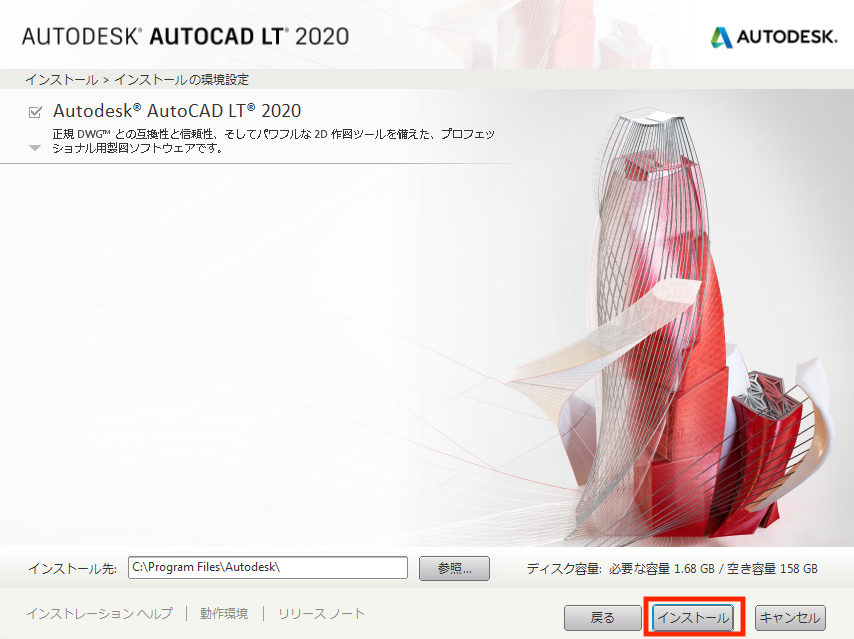
画面「選択した製品は正常にインストールされました。」が表示されたら 今すぐ起動 をクリックします。

起動すると・・・
ソフトウェア起動中に、画面「それでは始めましょう」が表示されたときは、インストールしたバージョンにより以下のいずれかを選択します。
| バージョン2019 〜 | シングルユーザ |
| バージョン2017 〜 2018 | サインイン |

マルチユーザ ネットワークライセンスを使用 を選択します。サインイン画面が表示されたら、ソフトウェアを使用する方のAutodeskアカウント(メールアドレスとパスワード)を入力しサインインします。
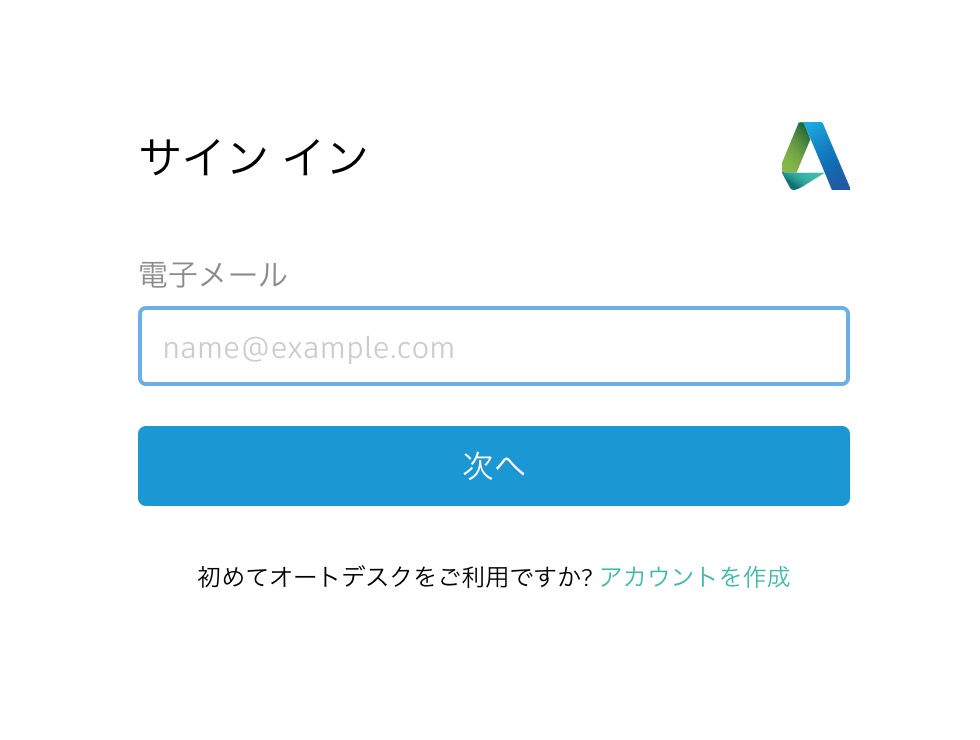
サインインするとソフトウェアが使用できるようになります。



「Auto CAD (サブスクリプション1年)」から「Auto CAD LT (サブスクリプション3年)」に変更しました。以前のAutodeskのファイルがPCに残っているのですが、全てアンインストールした方が良いのでしょうか?
AutoCADとAutoCAD LTは同じパソコンにインストールしておけるので、そのままで大丈夫と思います。
だた、古いほうを使用されないのであれば、アンインストールされたほうがディスクの空き容量が増えるのでいいのかなとは思います。