永久ライセンス版AutoCAD LT 2014のインストール方法をご紹介します。
AutoCAD LT 2014はWindow10には対応していません。
また、本バージョンはサポート期間が終了しているため新たなWindows対応は考慮されません。
最新バージョンへの切替をご検討ください。
インストールをはじめる前に・・・
インストールをはじめる前、下記について確認ください。
- インストール前にAutoCAD LTのパッケージ箱に入っている冊子「ご使用の前に」をご一読ください。
- インストールするパソコンのスペックがAutoCAD LTの動作環境をみたしているかご確認ください。
- インストールをする時には「管理者権限(Administrators)」があるユーザーでログインしてください。
- AutoCAD LTの体験版がインストールされている場合は、必ず体験版をアンインストールをした後、製品版のインストールを行ってください。
- ウィルスチェックソフト以外のアプリケーションを全て終了してからインストールを行ってください。
- AutoCAD LTのインストールDVDなどが入っているケースの裏面にある、黄色のシールに「シリアル番号」と「プロダクトキー」が記載されていますのでご確認ください。シリアル番号はユーザー登録や再インストールの際に必要になりますので、大切に保管してください。
- アップグレード製品をインストールする場合、これからインストールするパソコンにアップグレード元の旧バージョンがインストールされている必要はありません。(アップグレード元LTのシリアル番号とユーザー様情報の入力が必要です。)
それでは、DVDをドライブに入れてインストールを始めましょう!
インストールDVDには、32ビット版と64ビット版の2種類が入っています。
1 – DVDをパソコンのDVDドライブにセットします
AutoCAD LT2014のインストール用DVDメディアをパソコンのDVDドライブにセットすると「自動再生」の画面が表示されます。
[Setup.exeの実行]を選択すると「セットアップを初期化」が始まります。
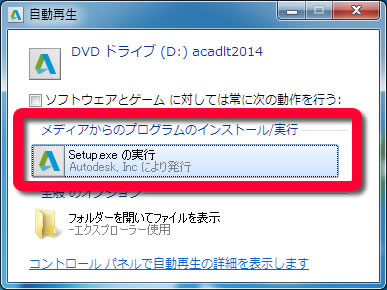
自動表示されない場合は、パソコンのデスクトップ画面にある[マイコンピュータ]からDVDドライブを開き、DVD内の「Setup.exe」ファイルをダブルクリックしてください。
2 – [インストール]メニューを選択します
[インストール このコンピュータにインストール]メニューをクリックします。
インストールが始まると、インストールに必要な条件の検証が始まります。
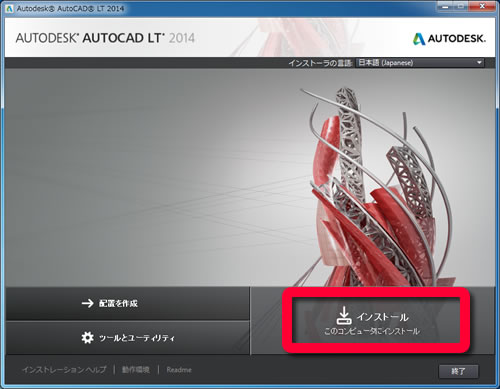
3 – ソフトウェア使用許諾契約の内容を読んで同意します
「ソフトウェア使用許諾契約の同意」をお読みください。 ご同意いただける際は、「同意する」を選択して [次へ]ボタンをクリックしてください。
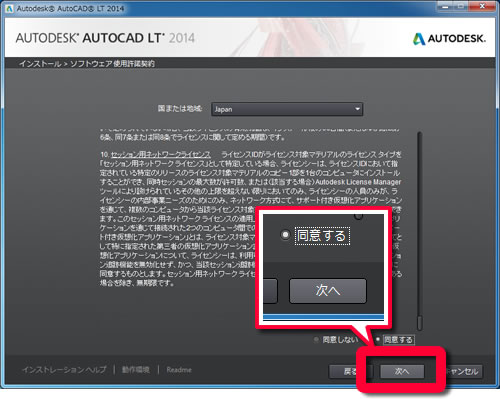
4 – シリアル番号とプロダクトキーを入力します
AutoCAD LT 2014のシリアル番号とプロダクトキーを入力して、[次へ]ボタンをクリックします。
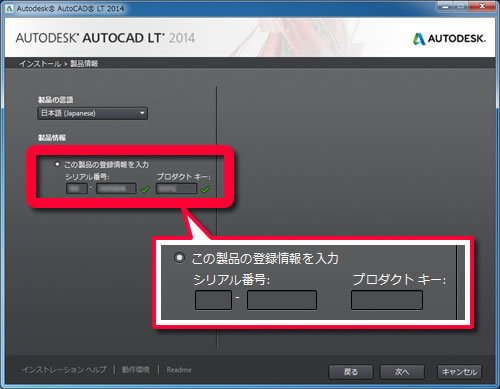
シリアル番号とプロダクトキーは、DVDケースの裏面に貼ってある黄色いシールに記載されています。
このシールは大切に保管してください。(再インストールを行うときなどに必要となります。)

5 – インストール内容を確認してください
「AutoCAD LT 2014」にチェックが入っているのを確認します。
[インストール]ボタンをクリックするとインストールが開始されます。
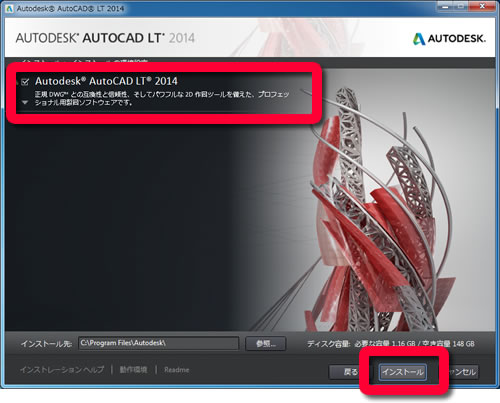
インストール先のパス(フォルダ)などを変更する場合は、左下にある[参照…]ボタンをクリックして設定変更をしてください。
6 – インストール中・・・
インストールが始まります。
完了するまで、しばらくお待ちください。
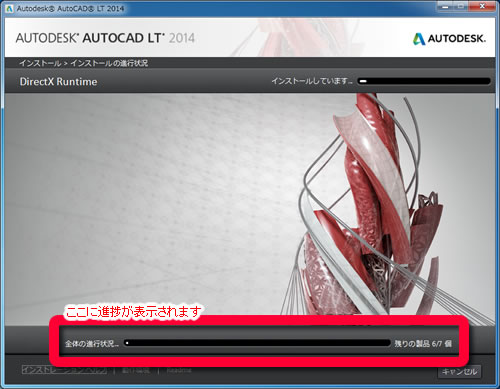
AutoCAD LTのほか、Autodesk Material Library 2014、DirectX Runtimeなどがインストールされます。
インストールが完了するまで、パソコンの性能によりますが15~60分ほどかかります。
7 – インストール完了
インストールが完了後、下の画面が表示されます。
内容を確認後、[完了]ボタンをクリックしてください。
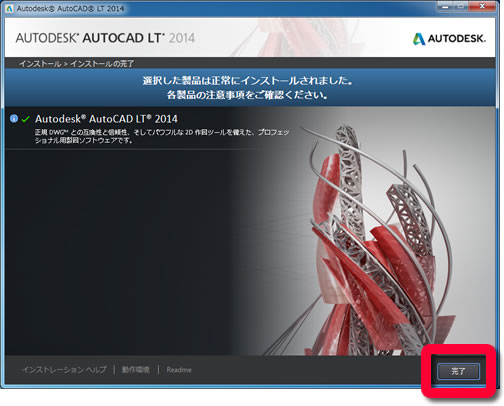
以上でAutoCAD LT 2014のインストールが完了しました。
続けてアクティベーション
続けて、AutoCAD LTのライセンスを取得するために「アクティベーションコードの取得」を必ず行ってください。



自動再生されないのでインストール出来ない
インストール方法を教えてください
インストールDVDを挿入してあるDVDドライブのフォルダを開いて「Setup.exe」を実行する方法もありますよ。
LT2014をインストールしました、以前のLT2008のテンプレートを使いたいと思うのですが
どうしたらよいでしょうか?又どこへ取り込めるのですか?
お教えくださいませんでしょうか?
練習したい。
当方、windows7を使用しておりますが、使っているautocad LTのバージョンが2008です。
古いのでWIN7には作動適用外になっているので2014または2015へバージョンアップしたいのですが購入はアップグレード版で大丈夫でしょうか? お返事お待ちしております。
LT2008からでしたらAutoCAD LT 2014へアップグレードできます。
ただし、現在実施されているキャンペーン期間4月18日までが期限になっています。
詳しくは下記URLのホームページをご覧ください。
http://www.cad100.jp/goods/syohin_293.php
AUTOCAD LT 2014 にて
ライセンス転送ユーティリティーを使い、インポート・エクスポートを利用したところ、
1台目のPCでAUTOCAD LT 2014 起動画面中に、途中で消えてしまい、起動しなくなりました。
2台目のPC方も、アンインストールし、完全削除したり、1台目のPCもアン・インストールなど
しましたが、この現象が修復できません。
分かる方いませんでしょうか?
AUTOCAD LT 2014 インストールして使用していました。
ライセンス転送ユーティリティにて
①PC1エクスポート
↓
②PC2インポート・エクスポート(アンインストールも試しました。)
↓
③PC1インポート(アンインストール・インストールも試しました。)
※③でインポート出来なくなり、AUTOCADも起動途中で消えます。
どうしてでしょうか?解決策ありますか?
LT2014を購入して新しいパソコンに、インストールしようと思っています。インターネットには接続できないパソコンです。可能でしょうか?
オンライン以外の方法でアクティベーションを行うには
以下をご参照ください。
他のアクティベーション方法
http://cadcam.ne.jp/autocad/first/activation/method/
メーカーから出ているアクティベーションガイドにも
オンライン登録できない場合の方法について記載がございます。
http://tech.autodesk.jp/faq/file/Autodesk_standalone_activation_2013.pdf
現在 AutoCAD LT 2011をしようしています
今後追加で AutoCAD LT 2015とパソコンを購入します。
現状2011の設定(カスタマイズしたコマンド等)環境を簡単にコピーして
新しく購入したパソコン(2015)に持ってくることは可能でしょうか
旧バージョンから設定を読み込む「マイグレート」機能をご紹介しています。
こちらは参考になりそうでしょうか?
http://cadcam.ne.jp/autocad/first/migration/old_version/
LT(AUTO CAD)を無料フリーソフトでダウンロードできないでしょうか?
体験版のことですか?
http://www.autodesk.co.jp/products/autocad-lt/free-trial
パソコンは 8.1を利用し10にバージョンアップしました、知人よりAUTOCADLT2014
を譲り受けインストールを済ませましたが、アクティベーションコードの取得の為オートディスクプライバシーステートメントの画面上の「同意する」部分でクリックしても指示出来ず進行に苦慮しています
良い方法があれば御教授願います
パソコンは8.1を利用し10にバージョンアップしました、知人よりAUTOCADLT2014を譲り受けインストールを済ませましたが、アクティベーションコードの取得の為オートディスクプライバシーステートメントの画面上の「同意する」部分をクリックしても
進行出来ず苦慮しています
解決策があれば御教授願います。
挑戦してみます
パソコンの復元中にリニューアルとなりアプリが消え 再インストールしようにも
インストールデスクが家にあり手元にないけど、シリアル番号、プロダクトキー、リクエストコード、ユーザーID,などの控えは有りますが それからインストール出来ないでしょうか?