永久ライセンス版AutoCAD LT 2012のインストール方法をご紹介します。
AutoCAD LT 2012はWindow10には対応していません。
また、本バージョンはサポート期間が終了しているため新たなWindows対応は考慮されません。
最新バージョンへの切替をご検討ください。
インストールをはじめる前に・・・
インストールをはじめる前、下記について確認ください。
- AutoCAD LTの商品パッケージに入っている冊子「ご使用の前に」をご一読ください。
- インストールするパソコンのスペックが、AutoCAD LT2012の動作環境をみたしているかご確認ください。
- インストールをする時には「管理者権限(Administrators)」があるユーザーでログインしてください。
- AutoCAD LTの体験版がインストールされている場合は、必ず体験版をアンインストールをした後、製品版のインストールを行ってください。
- ウィルスチェックソフト以外のアプリケーションを全て終了してからインストールを行ってください。
- AutoCAD LTのインストールDVDなどが入っているケースの裏面にある、黄色のシールに「シリアル番号」と「プロダクトキー」が記載されていますのでご確認ください。 シリアル番号はユーザー登録や再インストールの際に必要になりますので、大切に保管してください。
それでは、DVDをドライブに入れてインストールを始めましょう!
インストールDVDには、32ビット版と64ビット版の2種類が入っています。
1 – DVDをパソコンのDVDドライブにセットします
AutoCAD LT 2012のDVDメディアをパソコンのDVDドライブにセットすると 「自動再生」の画面が表示されます。
[Setup.exeの実行]をクリックすると「セットアップを初期化」画面が表示されます。
自動表示されない場合は、パソコンのデスクトップ画面にある[マイコンピュータ]からDVDドライブを開き、DVD内の「Setup.exe」ファイルをダブルクリックしてください。
2 – [インストール]メニューを選択します
[インストール このコンピュータにインストール]メニューをクリックします。
インストールが始まると、インストールに必要な条件の検証が始まります。
3 – ソフトウェア使用許諾契約の内容を読んで同意します
「ソフトウェア使用許諾契約の同意」をお読みください。ご同意いただける際は、「同意する」を選択して [次へ]ボタンをクリックしてください。
4 – シリアル番号とプロダクトキーを入力します
AutoCAD LT 2012のシリアル番号とプロダクトキーを入力して[次へ]ボタンをクリックします。
シリアル番号とプロダクトキーは、DVDケースの裏面に貼ってある黄色いシールに記載されています。
このシールは大切に保管してください。(再インストールを行うときなどに必要となります。)
5 – インストール内容を確認してください
「AutoCAD LT 2012」にチェックが入っているのを確認します。
[インストール]ボタンをクリックするとインストールが開始されます。
インストール先のパス(フォルダ)などを変更する場合は、左下にある[参照…]ボタンをクリックして設定変更をしてください。
6.インストール中・・・
インストールが始まります。
完了するまで、しばらくお待ちください。
AutoCAD LTのほか、.NET Framework Runtaime 4.0、Autodesk Material Library 2012、DirectX Runtimeなどがインストールされます。
インストールが完了するまで、パソコンの性能によりますが15~60分ほどかかります。
7.インストール完了
インストールが完了後、下の画面が表示されます。
内容を確認後、[完了]ボタンをクリックしてください。
以上でAutoCAD LT 2012のインストールが完了しました。
続けて、AutoCAD LTのライセンスを取得するために「アクティベーションコードの取得」を必ず行ってください。
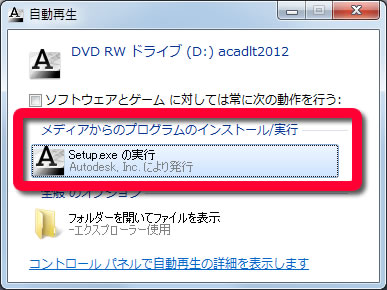

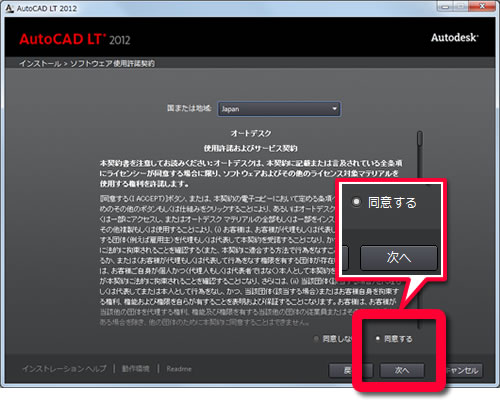
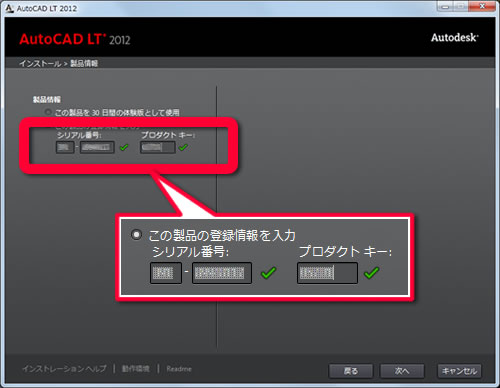


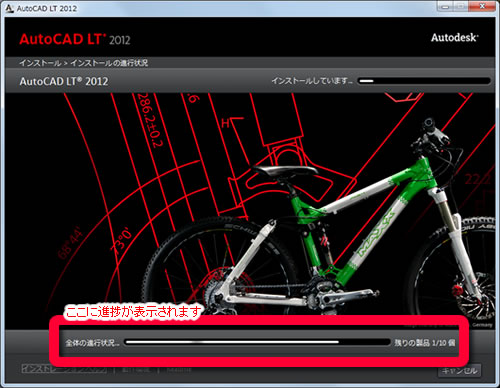
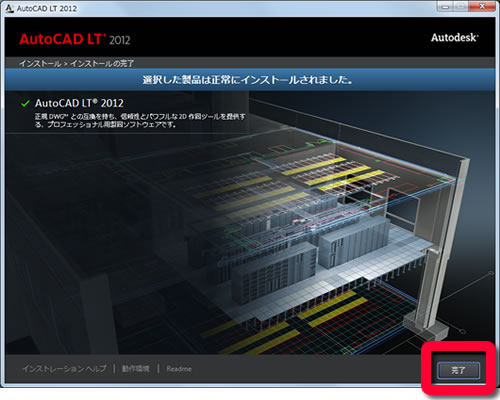




本日 学生の無料体験版をインストしました。
無料体験で間違いないのでしょうか?
後で請求される事はないのでしょうか?
3年間利用とありましたが。。。
無料体験は何日可能なのでしょうか?
オートデスクのサイトで一般向けに提供されているAutoCAD LT体験版は30日間のようですね。
「学生の無料体験版」についてはわからないのでごめんなさい
学生版は使用したことがないので違うかもしれませんが参考まで。
AutoCADの無償体験版を起動すると、「試用期間の残り日数」表示され、これで残りの日数を確認していました。
試用期間中は「試用」ボタンが押せるのですが、試用期間が終了すると「試用」ボタンが押せなくなって起動することができなくなりました。
LT2012のインストールについて質問させてください。
自動インストール画面が出ないので、DVDドライブからsetup.exeを起動させると
「指定されたデバイス、またはファイルが開けません」と表示されます。
その下に、Cドラの下層フォルダアドレスも表示されますが、インストールもされていないのに、
このアドレスは存在しないはずです。
何故、このようなエラーになるのでしょうか。
宜しくお願い致します。
Autodesk -Technical Q&A- に『インストール時に「指定されたデバイスまたはファイルが開けません。」と表示されインストールできません』というQ&Aがありますがこちらでどうでしょうか。
http://tech.autodesk.jp/faq/faq/adsk_result_dd.asp?QA_ID=7986
takaedaさん
ありがとうございました。
解決致しました。
ウィルスバスターが原因でした。
再インストールについて質問させてください。
パソコンを新しく購入し、AutoCADLT2012を再インストールしようとしたのですが、
「製品のインストール中にエラーが発生しました。詳細は、インストレーションログファイルを参照してください。」と出てインストールされません。
詳細が下記のものです。
どなたか分かる方いらっしゃいますでしょうか?
よろしくお願い致します。
2013/12/24:22:59:18 Owner OWNER-PC === Setup started on OWNER-PC by Owner ===
2013/12/24:22:59:18 Owner OWNER-PC Launch
2013/12/24:23:00:51 Owner OWNER-PC === Setup ended ===
2013/12/24:22:59:39 Owner OWNER-PC === Setup started on OWNER-PC by Owner ===
2013/12/24:22:59:39 Owner OWNER-PC Launch
2013/12/24:23:00:45 Owner OWNER-PC PageOpen LaunchDialog
2013/12/24:23:00:53 Owner OWNER-PC PageOpen LicenseDialog
2013/12/24:23:00:56 Owner OWNER-PC PageOpen ProductInfoDialog
2013/12/24:23:01:18 Owner OWNER-PC PageOpen ProductSelectionDialog2
2013/12/24:23:01:22 Owner OWNER-PC PageOpen FullProgressDialog
2013/12/24:23:01:22 Owner OWNER-PC Installing .NET Framework Runtime 4.0 Language Pack: E:\3rdParty\NET\4\wcu\dotNetFramework\dotNetFx40LP_Full_x86_x64_1041.exe /q
2013/12/24:23:01:35 Owner OWNER-PC Install .NET Framework Runtime 4.0 Language Pack Failed Installation aborted, Result=5100
参考にならないかもしれませんが、オートデスクのディスカッションフォーラムに同じような投稿がありました。
http://forums.autodesk.com/t5/AutoCAD-LT-%E6%97%A5%E6%9C%AC%E8%AA%9E/LT2012%E3%81%AE%E5%86%8D%E3%82%A4%E3%83%B3%E3%82%B9%E3%83%88%E3%83%BC%E3%83%AB%E3%81%8C%E5%87%BA%E6%9D%A5%E3%81%AA%E3%81%84/td-p/3150030
AUTOCADLT2012インストロール作業について
お客様のアクティベーション申請でエラー(400)が発生したため、自動化されたシステムによる処理を行えません。別の申請方法を選ぶをクリックし、電子メール、FAX、その他申請方法をえらんでください。
以上のエラーメッセージがで次に進めません。
電話での問い合わせで処理したいのですが
教えていただきたい。
AutoCAD2012アカデミック版をネットで購入してインストールしたのですが、インストールがどうしても失敗してしまいます。
「インストール処理は完了しました。いくつかの製品はインストールされませんでした。」という画面が表示されます。
メモリは2GBとギリギリですが、ハードディスク容量も4GB近くありインストールはできると思うのですが。何か原因なのか分かりません。
他にインストール時に準備する事はあるのでしょうか?
例えば事前に他にソフトをインストールしておかなくてはならないとか。
必要なパソコン環境とか。
もしよろしければ教えていただけないでしょうか?
2012の対応OSが原因でしょうか?
オートデスクのサイトを見ると対応OSは7、Vista、XPのようです。
http://www.autodesk.co.jp/adsk/servlet/item?siteID=1169823&id=18212980&linkID=14165134