サブスクリプションをご注文された方(契約管理者)とソフトウェアの使用者が異なる場合には、このページで紹介する「ユーザを追加して使用権を割り当てる作業」が必要となります。ここでは、その手順をご紹介します。
「契約管理者」「プライマリ管理者」「ユーザ」について
このページには「契約管理者」「ユーザ」といった用語が出てきます。これらの用語については 契約管理者・プライマリ管理者とユーザについて をご覧ください。
ユーザを追加する
Autodesk Account を開き、契約をされた方(契約管理者)のAutodeskアカウント(メールアドレスとパスワード)で、サインインします。
ホーム画面(下の画像の画面)を表示します。
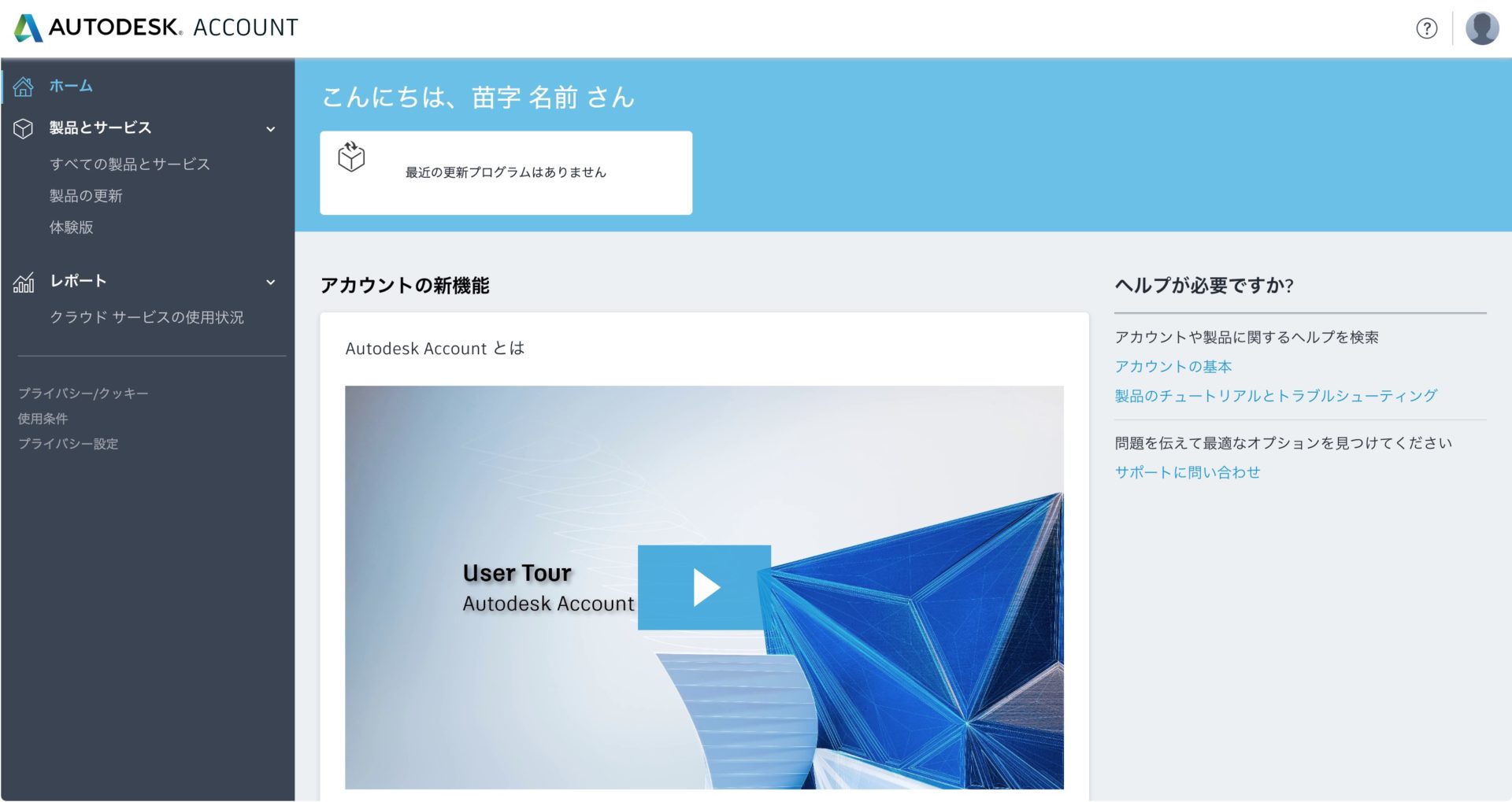
ホーム画面が表示されていないときは、画面右上にある 製品とダウンロードを管理 をクリックします。

左側のメニューから ユーザ別 をクリックします。
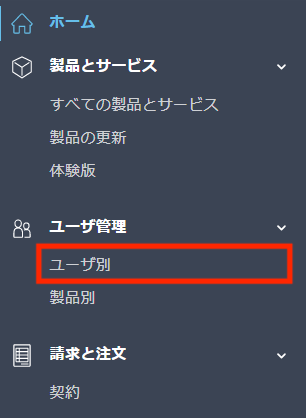
ユーザ別 が表示されていない場合は、ユーザ管理 をクリックします。サブスクリプションのソフトウェアやサービスを使用できるユーザを新たに追加します。
切り替えるユーザが登録済みの場合、この操作は不要です。
画面右上のユーザを追加 ボタンをクリックします。

新しいユーザを追加 の下にある 名前と電子メールアドレスを入力 の欄に、以下のように入力します。
- 名, 姓, メールアドレスの順に入力
- 名, 姓, メールアドレスは半角カンマ( , )で区切る
- 複数人を同時に追加するときは半角セミコロン( ; )で区切る
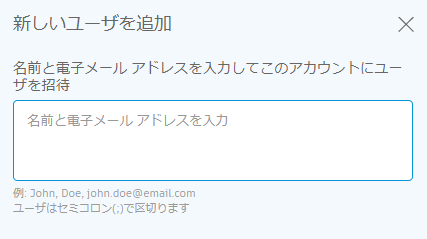
例)田中 一郎さん (tanaka@exmple.com)を追加する場合
一郎,田中,tanaka@example.com;入力するとこのようなタグ表示に変わります。
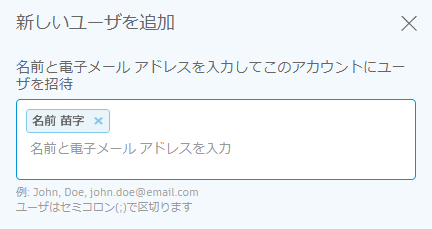
ユーザの追加が終わったら 招待状を送信 をクリックします。
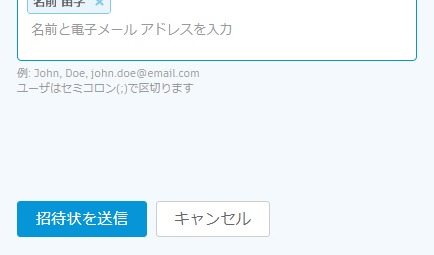
招待の処理が終わるまで待ちます。
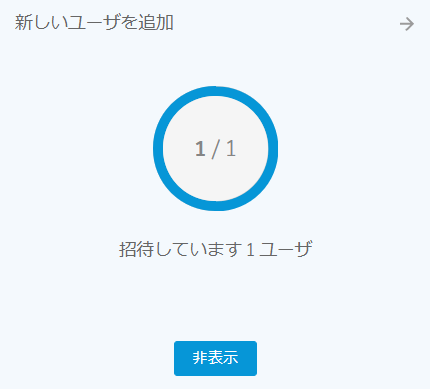
招待状の送信完了メッセージが表示されたら 完了 ボタンをクリックします。

追加したユーザが一覧に表示されます。この一覧にあるユーザにソフトウェアの使用権を割り当てできます。
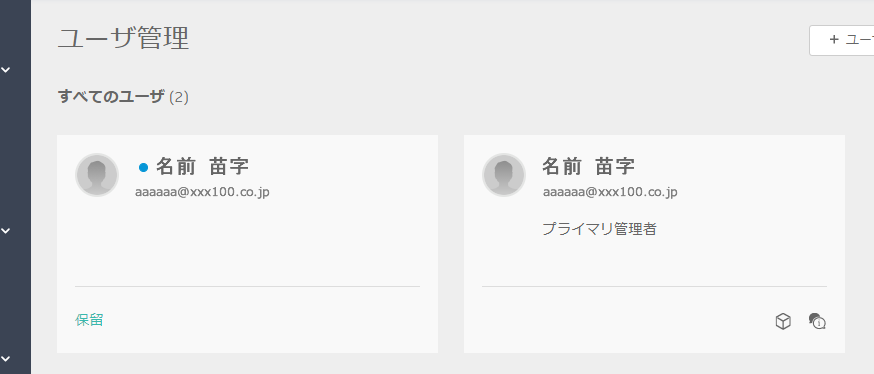
ソフトウェアの使用権をユーザに割り当てる
前の手順で追加したユーザ(ソフトウェアを実際に使用するユーザ)に、使用権を割り当てる手順です。
左側のメニューから 製品別 をクリックします。
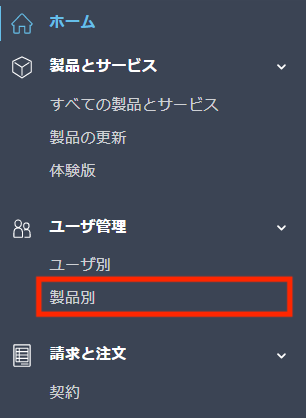
使用権の割り当てを行うソフトウェアを選択します。

割り当てられたユーザ の一覧から使用権を解除するユーザの右端にある ![]() マークをクリックし、
マークをクリックし、アクセス権を削除 をクリックすると使用権が解除されます。
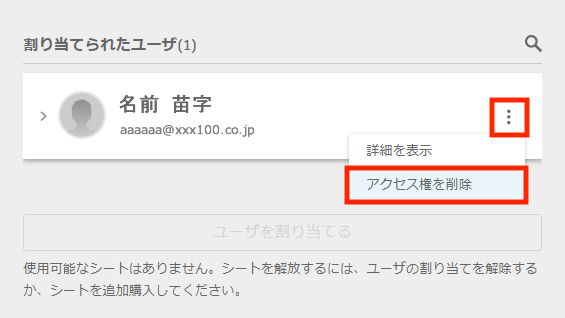
ユーザを割り当てる をクリックします。
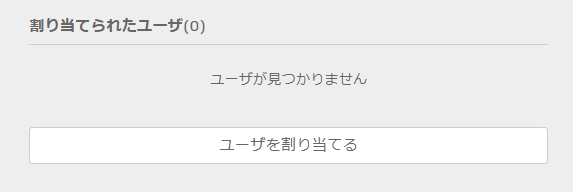
入力欄をクリックすると表示されるユーザの一覧から、使用権を割り当てるユーザを選択し、割り当て ボタンをクリックします。
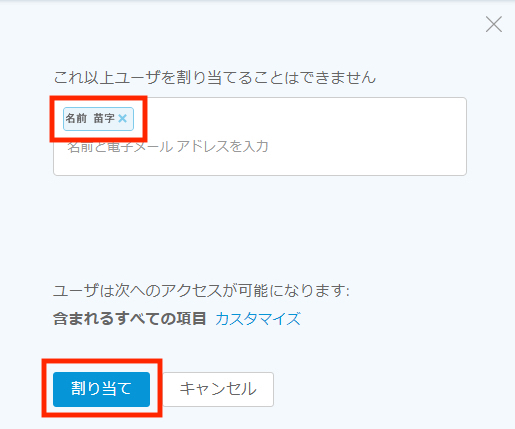
使用権を割り当てられたユーザが表示されます。
追加したユーザへの通知について
追加したユーザには「オートデスク製品のユーザとして登録されたことを通知するメール」が届きます。届いたら 1. Autodeskアカウントの作成と初回サインイン の手順でサインイン手続きを行ってください。



「ユーザの追加と使用権の割り当て方法」へ最初のコメントを投稿しませんか?
VIP会員ならコメントを投稿できます!
VIP会員について詳しく知る
ログインしてコメントを書く