永久ライセンス版AutoCAD LT 2016のインストール方法をご紹介します。
インストールをはじめる前に・・・
インストールをはじめる前、下記について確認ください。
- インストール前にAutoCAD LTのパッケージ箱に入っている冊子「ご使用の前に」をご一読ください。
- インストールするパソコンのスペックがAutoCAD LT2016の動作環境をみたしているかご確認ください。
- インストールをする時には「管理者権限(Administrators)」があるユーザーでログインしてください。
- AutoCAD LTの体験版がインストールされている場合は、必ず体験版をアンインストールをした後、製品版のインストールを行ってください。
- ウィルスチェックソフト以外のアプリケーションを全て終了してからインストールを行ってください。
- AutoCAD LTのインストールDVDなどが入っているケースの裏面にある、黄色のシールに「シリアル番号」と「プロダクトキー」が記載されていますのでご確認ください。 シリアル番号はユーザー登録や再インストールの際に必要になりますので、大切に保管してください。
- アップグレード製品をインストールする場合、これからインストールするパソコンにアップグレード元の旧バージョンがインストールされている必要はありません。(アップグレード元LTのシリアル番号とユーザー様情報の入力が必要です。)
それでは、DVDをドライブに入れてインストールを始めましょう!
インストールDVDには、32ビット版と64ビット版の2種類が入っています。
1 – DVDをパソコンのDVDドライブにセットします
AutoCAD LT2016のインストール用DVDメディアをパソコンのDVDドライブにセットすると自動再生の画面が表示されます。
[Setup.exeの実行]を選択すると「セットアップを初期化」が始まります。
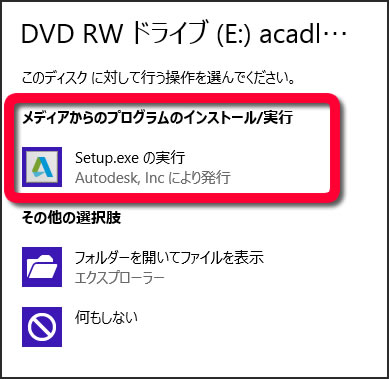
自動表示されない場合は、スタート画面にある[コンピュータ]からDVDドライブを開き、DVD内の「Setup.exe」ファイルをダブルクリックしてください。
2 – [インストール]メニューを選択します
[インストール このコンピュータにインストール]メニューをクリックします。
インストールが始まると、インストールに必要な条件の検証が始まります。
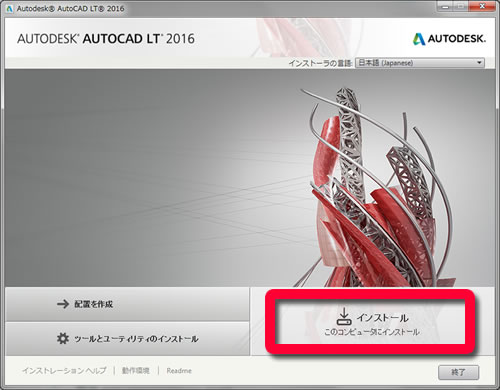
3 – ソフトウェア使用許諾契約の内容を読んで同意します
「ソフトウェア使用許諾契約の同意」をお読みください。 ご同意いただける際は、「同意する」を選択して [次へ]ボタンをクリックしてください。
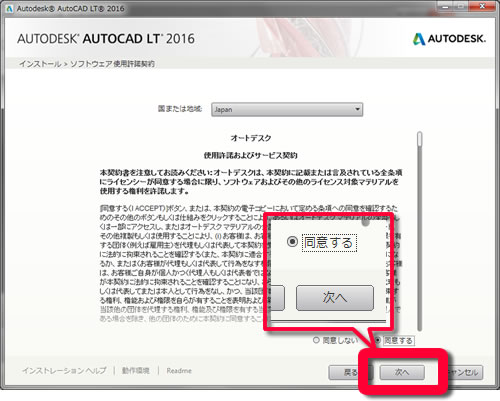
4 – シリアル番号とプロダクトキーを入力します
AutoCAD LT 2016のシリアル番号とプロダクトキーを入力して、[次へ]ボタンをクリックします。
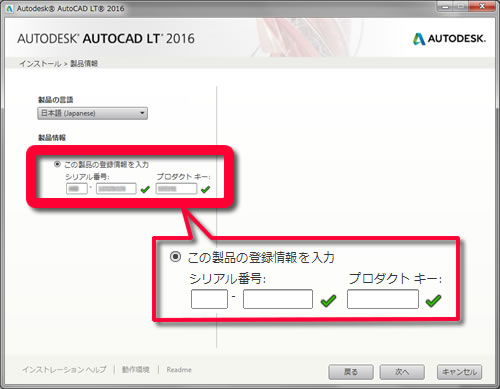
シリアル番号とプロダクトキーは、DVDケースの裏面に貼ってある黄色いシールに記載されています。
このシールは大切に保管してください。(再インストールを行うときなどに必要となります。)

5 – インストール内容を確認してください
「AutoCAD LT 2016」と「Autodesk 360」にチェックが入っているのを確認します。
[インストール]ボタンをクリックするとインストールが開始されます。
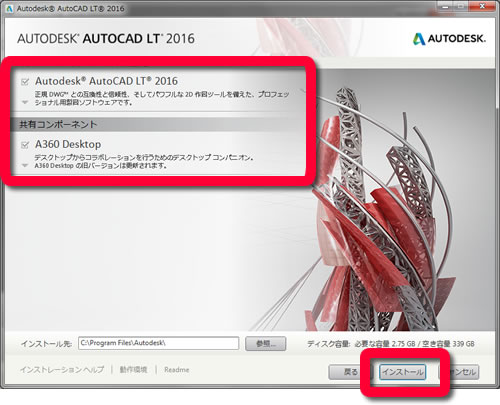
インストール先のパス(フォルダ)などを変更する場合は、左下にある[参照…]ボタンをクリックして設定変更をしてください。
6 – インストール中・・・
インストールが始まります。
完了するまで、しばらくお待ちください。
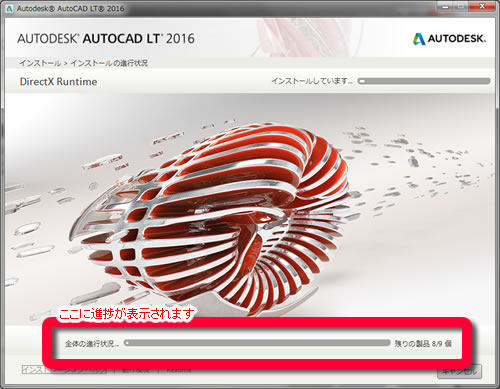
AutoCAD LTのほか、Autodesk Material Library 2016、DirectX Runtimeなどがインストールされます。
インストールが完了するまで、パソコンの性能によりますが15~60分ほどかかります。
7 – インストール完了
インストールが完了後、下の画面が表示されます。
内容を確認後、[完了]ボタンをクリックしてください。
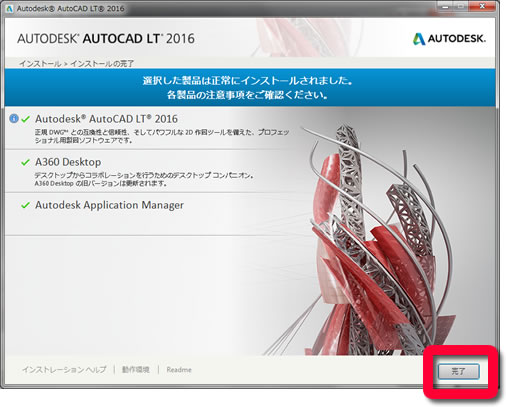
以上でAutoCAD LT 2016のインストールが完了しました。
続けてアクティベーション
続けて、AutoCAD LTのライセンスを取得するために「アクティベーションコードの取得」を必ず行ってください。



AutoCAD2016LTをDVDからインストールすると「セットアップ初期化中」の画面になりしばらくすると、「プロセスはファイルにアクセスできません。別のプロセスが使用中です。D:\SetupRes\eval.msi」と表示されインストールできません。
OSはWindows7です。
どうすればインストールできるか、詳しい方教えてください。
CIVL SUITE 2016と間違えて別のパソコンのAutoCAD LT 2016を
インストールしてしまいました。
したがってシリアルナンバーは別のパソコンのものと同一になっています。
それで、AutoCAD LT 2016をインストール後、後日CIVL SUITE2016をインストール
しなおしたのですが、すでにインストール済みです。
と返答されシリアルナンバーを確認すると前のまま(別のパソコンのシリアルナンバー)になっています。
現在、同一シリアルナンバーが2つのパソコンに入っている状態です。
シリアルナンバーを変更する方法を教えて下さい。
AutoCAD LT 2016とLT Civil Suiteをアンインストールしてから、再度、LT Civil Suiteをインストールするとどうでしょう?
AutoCADLT2016をディスクからインストールしています。
2/7インストール中にショートカットがデスクトップに表示されますが
Allied product is not foundの表示が出てOKをクリックしないと次に進みません。
結果インストールが出来ません。何が原因なのでしょうか?
前のバージョンの例ですが、オートデスクのフォーラムに同じエラーメッセージの投稿がありますよ。
http://forums.autodesk.com/t5/insutoreshontoraisensu/allied-product-is-not-found-to-biao-shisareinsutorudekinai/td-p/5244695
AutoCADLT2016 をこのサイトに記載されている手順でWindows7にインストールしようとしたの
ですが、インストールの90%が終了しているところでインストールのバーが動かなくなり、4時間ほど待ちましたが、その後全く進まなくなりました。(インターネット環境問題なく通じる状態でした。)
インストールを一度強制させ、Windowsを再起動し、AutoCADLT2016のアイコンがデスクトップに作成されていたのでダブルクリックすると案の定エラーメッセージが出て起動しませんでした。
再度インストールをやり直す為、DVDをセットして試みましたが、AutoCADLT2016は「設定済み」と表示され、インストールの対象とすることができません。
インターネットにて「Windowsシステムからオートデスクのソフトウェアを完全に削除してクリーンインストールする方法」(管理番号QA-9406)を参照し、パソコン内のAUTODESK関係のファイルを削除し、レジストリも関係部分を削除しました。
その後、再起動してインストールDVDを入れインストールを試みましたが、まだAutoCADLT2016は「設定済み」と表示されてしまい、インストールすることができません。
何か確認すべきところがあれば教えていただきたく思います。
よろしくお願いします。
オートデスク コミュニティにAutoCAD LT 2016 再インストールに関する投稿がありました。
こちらはお試しになられましたか?
https://forums.autodesk.com/t5/insutoreshontoraisensu/autocad-lt-2016-zaiinsutoru-fang-fa/td-p/5715215
返事が遅くなり申し訳ありません。
アドバイスいただき、ありがとうございます。
Fix it はまだ試しておりませんでしたので、試してまた報告
させていただきます。
Fix it を実行し、アンインストールの問題を解決で進めたところ、アンインストールの項目にAutodesk AutoCAD LT 2016が表示されました。
Fix it にて、Autodesk AutoCAD LT 2016のアンインストールを実行後にセットアップDVDを実行すると、AutoCADLT2016の「設定済み」の表示が消え、インストール可能な状態とすることができました。
大変助かりました。ありがとうございました。