永久ライセンス版AutoCAD LT 2013のインストール方法をご紹介します。
AutoCAD LT 2013はWindow10には対応していません。
また、本バージョンはサポート期間が終了しているため新たなWindows対応は考慮されません。
最新バージョンへの切替をご検討ください。
インストールをはじめる前に・・・
インストールをはじめる前、下記について確認ください。
- インストール前にAutoCAD LTのパッケージ箱に入っている冊子「ご使用の前に」をご一読ください。
- インストールするパソコンのスペックがAutoCAD LT 2013の動作環境をみたしているかご確認ください。
- インストールをする時には「管理者権限(Administrators)」があるユーザーでログインしてください。
- AutoCAD LTの体験版がインストールされている場合は、必ず体験版をアンインストールをした後、製品版のインストールを行ってください。
- ウィルスチェックソフト以外のアプリケーションを全て終了してからインストールを行ってください。
- AutoCAD LTのインストールDVDなどが入っているケースの裏面にある、黄色のシールに「シリアル番号」と「プロダクトキー」が記載されていますのでご確認ください。 シリアル番号はユーザー登録や再インストールの際に必要になりますので、大切に保管してください。
それでは、DVDをドライブに入れてインストールを始めましょう!
インストールDVDには、32ビット版と64ビット版の2種類が入っています。
1 – DVDをパソコンのDVDドライブにセットします
AutoCAD LT2013のインストール用DVDメディアをパソコンのDVDドライブにセットすると「自動再生」の画面が表示されます。
[Setup.exeの実行]を選択すると「セットアップを初期化」が始まります。
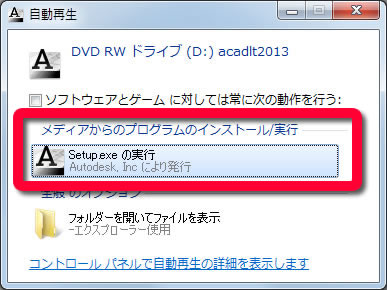
自動表示されない場合は、パソコンのデスクトップ画面にある[マイコンピュータ]からDVDドライブを開き、DVD内の「Setup.exe」ファイルをダブルクリックしてください。
2 – [インストール]メニューを選択します
[インストール このコンピュータにインストール]メニューをクリックします。
インストールが始まると、インストールに必要な条件の検証が始まります。
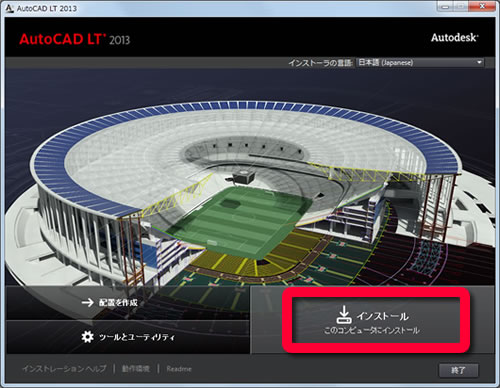
3 – ソフトウェア使用許諾契約の内容を読んで同意します
「ソフトウェア使用許諾契約の同意」をお読みください。 ご同意いただける際は、「同意する」を選択して [次へ]ボタンをクリックしてください。
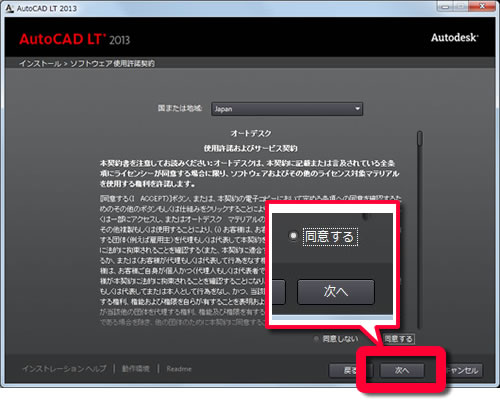
4 – シリアル番号とプロダクトキーを入力します
AutoCAD LT 2013のシリアル番号とプロダクトキーを入力して、[次へ]ボタンをクリックします。

シリアル番号とプロダクトキーは、DVDケースの裏面に貼ってある黄色いシールに記載されています。
このシールは大切に保管してください。(再インストールを行うときなどに必要となります。)

5 – インストール内容を確認してください
「AutoCAD LT 2013」にチェックが入っているのを確認します。
[インストール]ボタンをクリックするとインストールが開始されます。
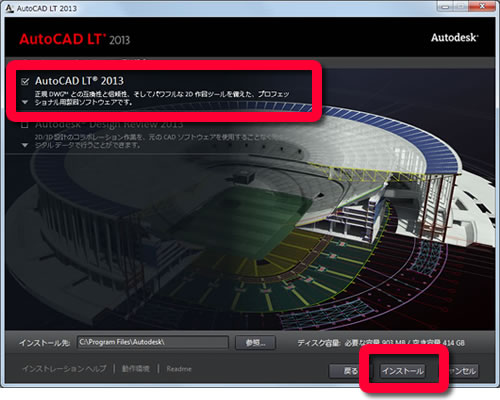
インストール先のパス(フォルダ)などを変更する場合は、左下にある[参照…]ボタンをクリックして設定変更をしてください。
6 – インストール中・・・
インストールが始まります。
完了するまで、しばらくお待ちください。
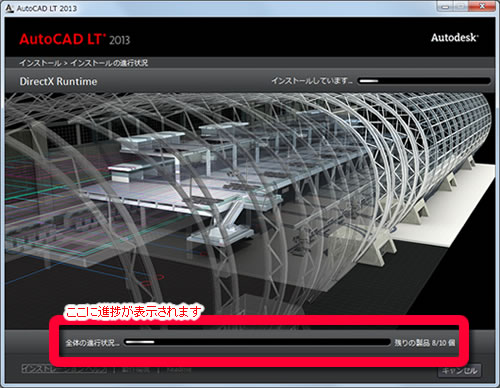
AutoCAD LTのほか、Autodesk Material Library 2013、DirectX Runtimeなどがインストールされます。
インストールが完了するまで、パソコンの性能によりますが15~60分ほどかかります。
7 – インストール完了
インストールが完了後、下の画面が表示されます。
内容を確認後、[完了]ボタンをクリックしてください。
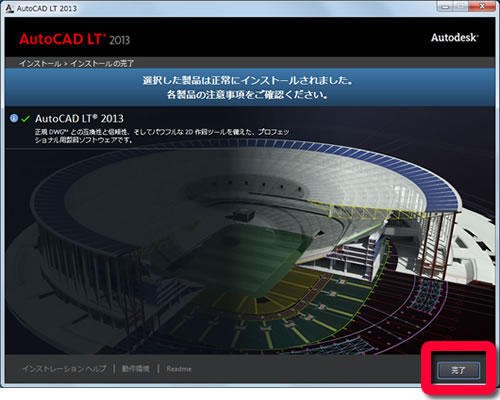
以上でAutoCAD LT 2013のインストールが完了しました。
続けてアクティベーション
続けて、AutoCAD LTのライセンスを取得するために「アクティベーションコードの取得」を必ず行ってください。



はじめまして、西方と申します。
早速ですが、パソコンを新しくしてキャドを移行したいのですができません。
以前のパソコンのキャドをアンインストールするのかシリアル番号をキャンセルするのかわかりません。
おわかりでしたら教えていただきたいと思います。
どうぞよろしくお願いします。
西方
旧PCから新PCへライセンスを移行する方法で対応できると思います。
パソコンを入れ替える、または、パソコンが壊れたときは、下記をご参考にしてください。
http://cadcam.ne.jp/autocad/first/reinstall/
なお、インストール時、お手持ちのバージョンの動作環境(対応OS他)をご確認ください。