永久ライセンス版AutoCAD LTの2017バージョンの場合、こちらのアクティベーション方法をご利用ください。
インターネットに接続した状態でアクティベーションを行うことができます。
インストールのみ行った状態で30日経過すると、アクティベーションが完了するまでAutoCAD/AutoCAD LTを使用できなくなります。
必ずアクティベーションを行ってください。
- インターネットに接続した環境で作業を行ってください。
- インストールしたパソコンの環境や保守プラン等により、表示内容や手順が異なる場合があります。ご了承ください。
オンラインでのアクティベーション手順
AutoCAD LTをインストール後、下記手順を参考にアクティベーションを行ってください。
1 – AutoCAD LTを起動する
デスクトップ上のアイコンまたはスタートメニューなどを選択して、AutoCAD LTを起動します。
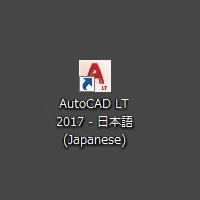
2 – カスタム設定をマイグード
前バージョンがインストールされている場合、前バージョンの設定を新バージョンに引き継ぐことができる「カスタム設定をマイグレード」が初回のみ表示されます。
※後からマイグレードする場合、Windowsのスタートメニュー経由で行います。
【マイグレードする場合】
引き継げる設定は色付きで表示されます。引き継ぎたい設定にチェックを入れてから、(レ)ボタンを選択します。
【マイグレードしない場合】
(×)ボタンを選択します。
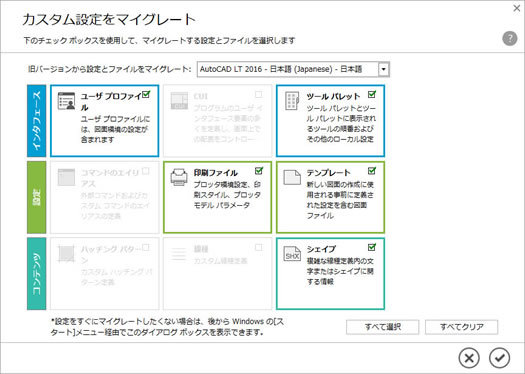
3 – DWGの関連付け
AutoCADのデータ形式DWGを開く際に使用するアプリケーションを設定します。
特に理由が無い場合は推奨の「常にDWGファイルをAutoCAD LTに関連付ける(推奨)」を選択します。
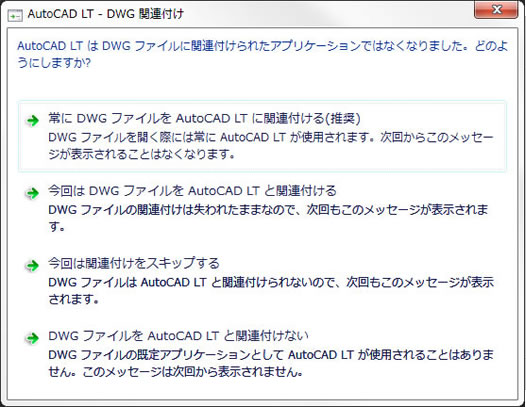
4 – シリアル番号を入力を選択
インストールしたAutoCAD LTのライセンスの種類を指定します。
通常は「シリアル番号を入力」を選択します。
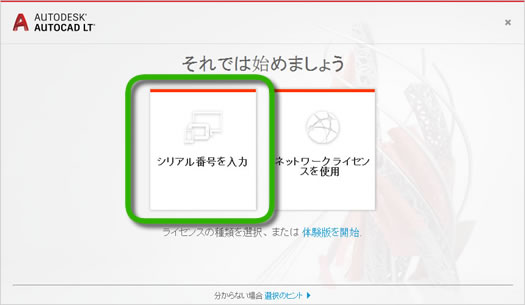
5 – プライバシーステートメントに同意する
オートデスクプライバシーステートメントを確認して、[同意]ボタンを選択します。
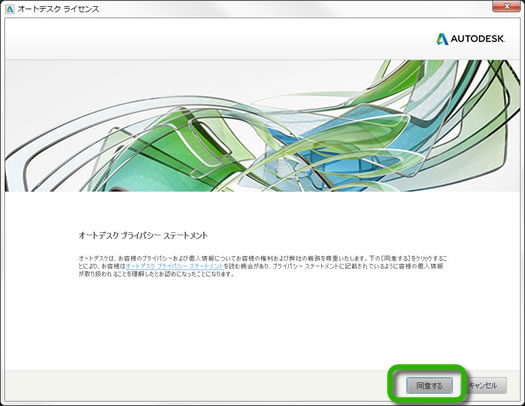
6 – アクティベーションの実行
アクティベーションを促すメッセージが表示されます。
インターネットに接続されている状態で[アクティベーション(A)]ボタンを選択します。
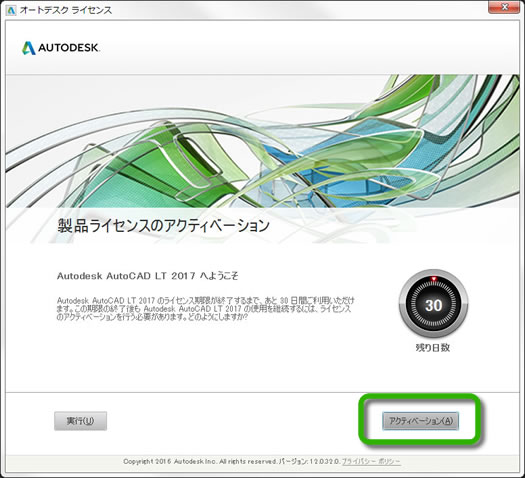
7 – シリアル番号とプロダクトキーを入力
インストールしたバージョンのシリアル番号とプロダクトキーを入力して、[次へ]ボタンを選択します。
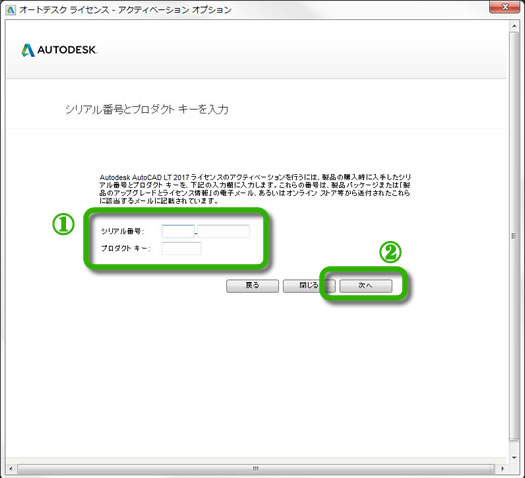
8 – 処理中
メーカーのサーバーへ接続され、ライセンスのアクティベーションが行われます。
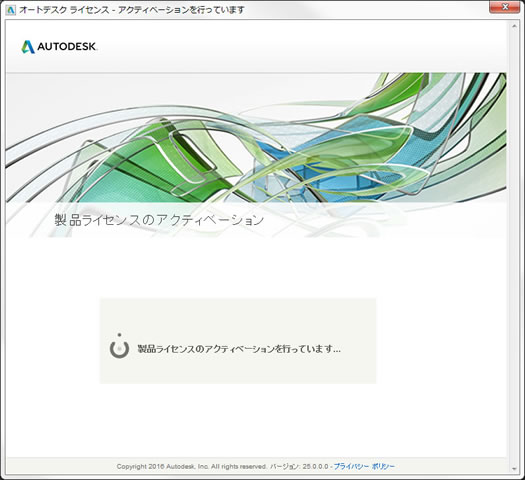
9 – アクティベーション完了
アクティベーションが正常に完了したのち[完了]ボタンを選択します。
以上でアクティベーションは終了です。AutoCAD LTを使用できるようになります。

【アクティベーションがうまくいかないときは】
アクティベーションのトラブルでお困りのときは、「アクティベーションがうまくいかないときは」をご覧ください。
【インストールがうまくいかないときは】
インストールのトラブルでお困りのときは、「インストールがうまくいかないときは」をご覧ください。



「オンラインでのアクティベーション方法(永久ライセンスVer.2017の場合)」へ最初のコメントを投稿しませんか?
VIP会員ならコメントを投稿できます!
VIP会員について詳しく知る
ログインしてコメントを書く