VIP会員登録後に閲覧できる入門編の学習コンテンツをご紹介します。
下記はVIP会員向け入門編コンテンツの一部です。
注釈3 – 寸法記入2 – 平行寸法、長さ寸法を記入する
平行寸法と長さ寸法を記入してみましょう。
https://youtu.be/syhu8f_ylyU
1 – 寸法を記入します
寸法を記入したい図面ファイルを開きます。
画面左下にあるアプリケーションステータスバーの「オブジェクトスナップ」「ダイナミック入力」をオンにします。
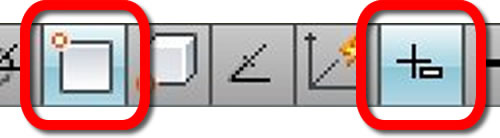
2 – [平行寸法記入]を実行
リボン:[注釈]タブ‐[寸法記入]パネル‐[寸法記入]の[▼]をクリックします。
[平行寸法記入]をクリックします。
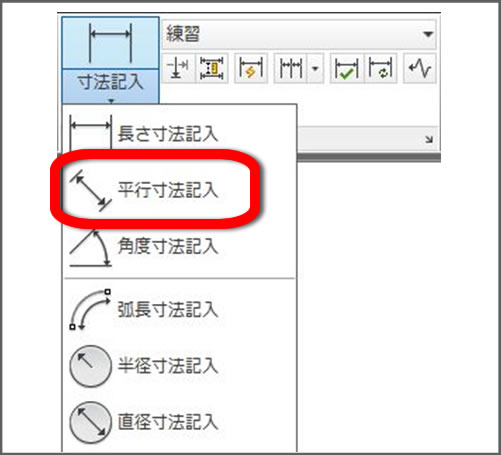
コマンドの実行方法は複数あります。
3 – コマンドが起動
カーソルがクロスヘアカーソルに変わります。
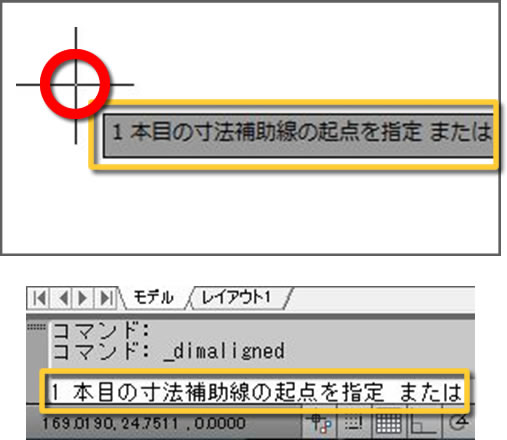
メッセージはカーソルに追随します。
画面下のコマンドウィンドウにも”1本目の寸法補助線の起点を指定 または”と表示されます。
4 – 1点目を指定
カーソルを頂点に近づけて端点のマークが表示されたらクリックします。
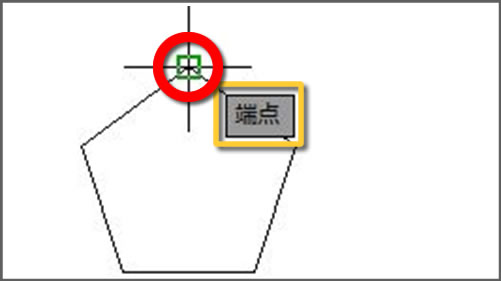
“端点”と表示されます。
スナップする点は設定できます。
5 – 2点目を指定
カーソルを頂点に近づけて端点のマークが表示されたらクリックします。
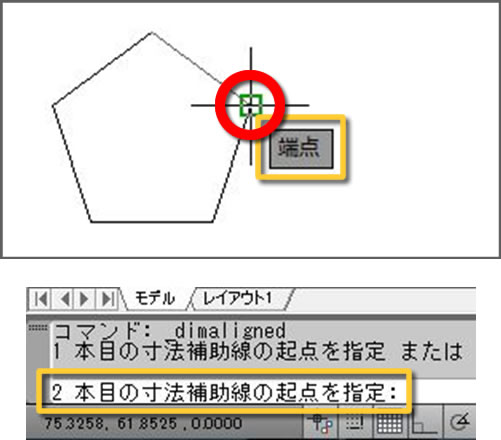
“端点”と表示されます。
画面下のコマンドウィンドウには”2本目の寸法補助線の起点を指定 または”と表示されます。
6 – 位置を指定します
任意の点をクリックします。平行寸法が記入できます。
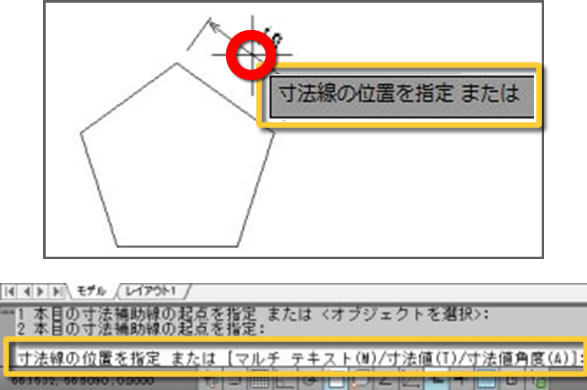
“寸法線の位置を指定 または”と表示されます。
画面下のコマンドウィンドウには”寸法線の位置を指定 または[マルチテキスト(M)/寸法値(T)/寸法値角度(A)]”と表示されます。
7 – [長さ寸法記入]を実行
リボン:[注釈]タブ‐[寸法記入]パネル‐[寸法記入]の[▼]をクリックします。
[長さ寸法記入]をクリックします。

コマンドの実行方法は複数あります。
8 – コマンドが起動します
カーソルがクロスヘアカーソルに変わります。
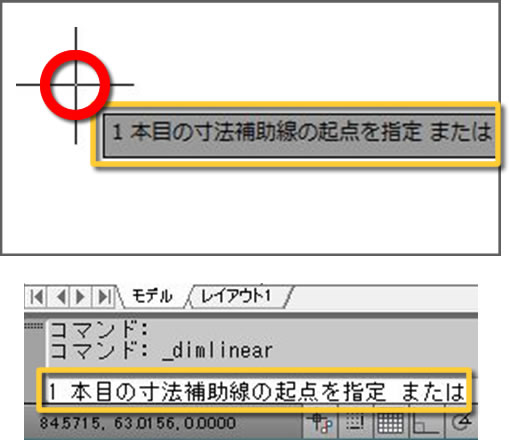
メッセージはカーソルに追随します。
画面下のコマンドウィンドウにも”1本目の寸法補助線の起点を指定 または”と表示されます。
9 – 1点目を指定
カーソルを左上角に近づけて端点のマークが表示されたらクリックします。
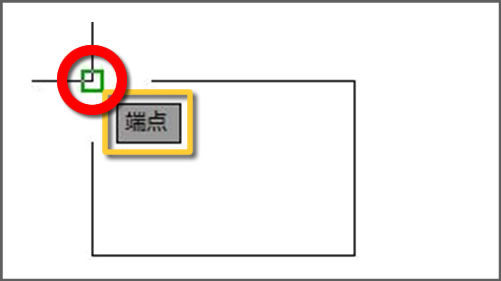
“端点”と表示されます。
10 – 2点目を指定
カーソルを頂点に近づけて端点のマークが表示されたらクリックします。
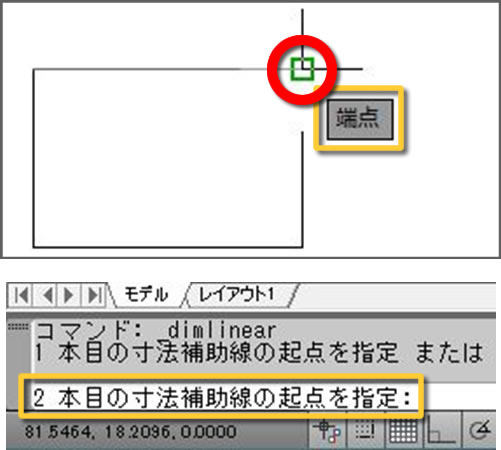
“端点”と表示されます。
画面下のコマンドウィンドウには”2本目の寸法補助線の起点を指定 または”と表示されます。
11 – 位置を指定
任意の点をクリックします。長さ寸法が記入できます。
同様の操作で右側面に寸法を記入します。
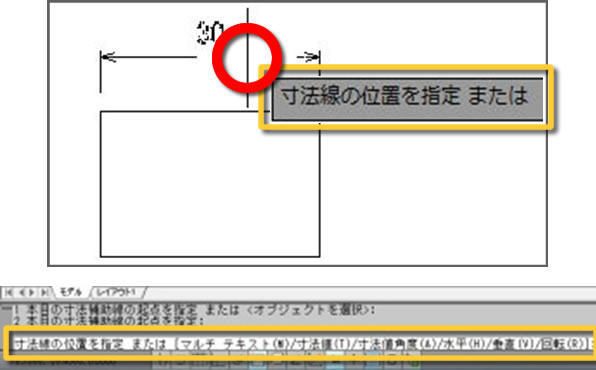
“寸法線の位置を指定 または”と表示されます。
画面下のコマンドウィンドウには”寸法線の位置を指定 または[マルチテキスト(M)/寸法値(T)/寸法値角度(A)/水平(H)/垂直(V)/回転(R)]”と表示されます。
12 – 寸法を記入できました
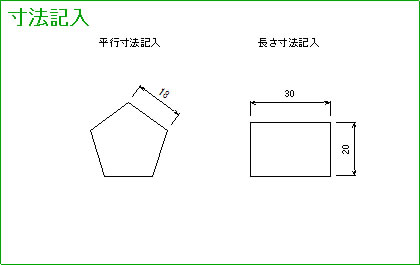
寸法の起点を指定する時は、オブジェクトスナップを使用します。
グリップを使用して、寸法位置の調整や起点の再配置を行うことができます。


