VIP会員登録後に閲覧できる入門編の学習コンテンツをご紹介します。
下記はVIP会員向け入門編コンテンツの一部です。
修正7 – 平行複写2 – オブジェクトの距離を利用して平行複写する
正方形の一辺と同じ距離で平行複写してみましょう。
https://youtu.be/Z5CUZctWn9k
1 – 線分を平行複写します
あらかじめ線分と正方形が作図されている図面ファイルを開きます。
画面左下にあるアプリケーションステータスバーの「オブジェクトスナップ」「ダイナミック入力」をオンにします。

2 – [オフセット]を実行します
リボン:[ホーム]タブ‐[修正]パネルの[オフセット]をクリックします。

コマンドの実行方法は複数あります。
3 – コマンドが起動します
カーソルがクロスヘアカーソルに変わります。
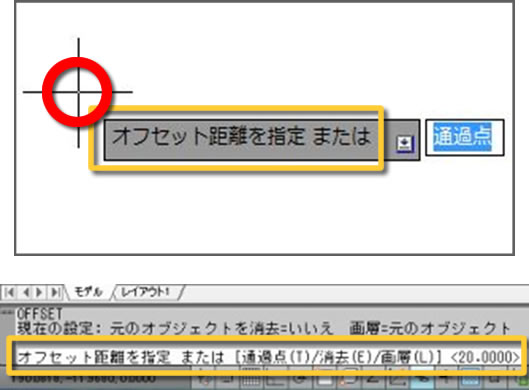
メッセージはカーソルに追随します。
画面下のコマンドウィンドウには”オフセット距離を指定 または[通過点(T)/消去(E)/画層(L)]”と表示されます。
4 – 距離の1点目を指定します
カーソルを正方形の左下角に近づけて端点のマークが表示されたらクリックします。
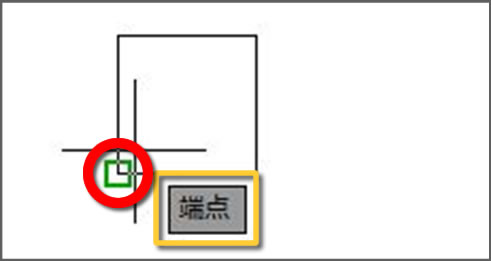
“端点”と表示されます。
スナップする点は設定できます。
5 – 距離の2点目を指定します
カーソルを正方形の右下角に近づけて端点のマークが表示されたらクリックします。

“2点目を指定”と表示されます。
6 – 線分を選択します
線分にカーソルを合わせてハイライト表示されたらクリックします。
線分が選択できます。
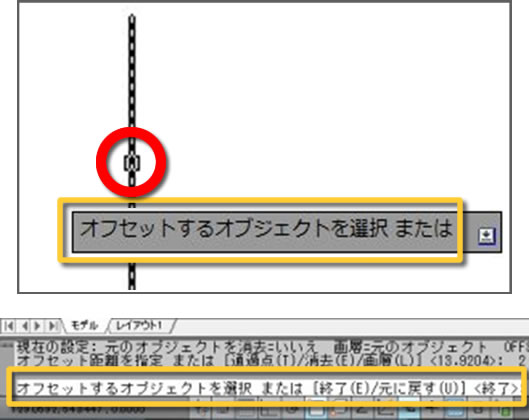
“オフセットするオブジェクトを選択 または”と表示されます。
画面下のコマンドウィンドウには”オフセットするオブジェクトを選択 または[終了(E)/元に戻す(U)]”と表示されます。
7 – 方向を指定します
線分の右側、任意の点をクリックします。

“オフセットする側の点を指定 または”と表示されます。
画面下のコマンドウィンドウには”オフセットする側の点を指定 または[終了(E)/一括(M)/元に戻す(U)]”と表示されます。
8 – 線分を選択します
線分にカーソルを合わせてハイライト表示されたらクリックします。
線分が選択できます。

“オフセットするオブジェクトを選択 または”と表示されます。
画面下のコマンドウィンドウには”オフセットするオブジェクトを選択 または[終了(E)/元に戻す(U)]”と表示されます。
9 – 方向を指定します
線分の左側、任意の点をクリックします。
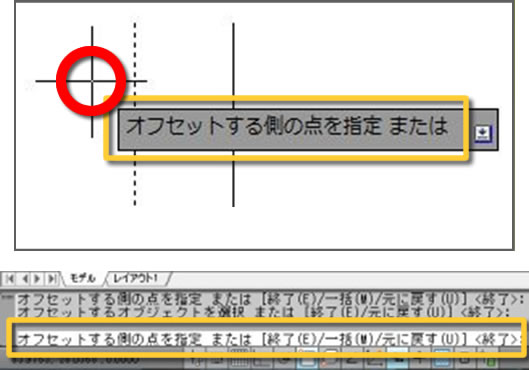
“オフセットする側の点を指定 または”と表示されます。
画面下のコマンドウィンドウにも”オフセットする側の点を指定 または[終了(E)/一括(M)/元に戻す(U)]”と表示されます。
10 – コマンドを終了します
作図領域で右クリックします。
ショートカットメニューが表示されます。
[Enter(E)]をクリックします。
コマンドを終了します。

コマンドを終了するまで続けて複写することができます。
11 – 線分を平行複写できました
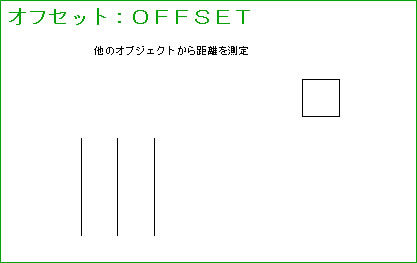
マウスカーソルの形状は、オブジェクトを選択する状態のときにピックボックスに変わります。
[一括(M)]を選択すると、一度のオブジェクト選択で続けてオフセットすることができます。


