インストール用DVDメディアを使って、永久ライセンス版のAutoCAD LTをインストールする手順です。
1 – DVDをパソコンのDVDドライブにセットします
インストール用DVDメディアをパソコンのDVDドライブにセットすると自動再生の画面が表示されます。
[Setup.exeの実行]を選択すると「セットアップを初期化」が始まります。
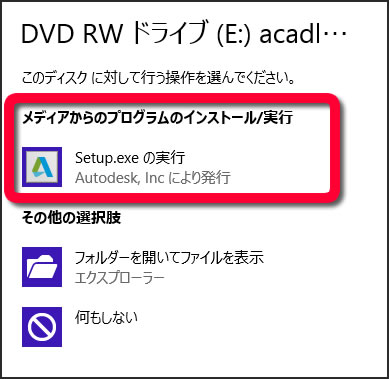
自動表示されない場合は[コンピュータ]アイコンからDVDドライブを開き、DVD内の「Setup.exe」ファイルをダブルクリックしてください。
2 – [インストール]メニューを選択
[インストール このコンピュータにインストール]メニューをクリックします。
インストールが始まると、インストールに必要な条件の検証が始まります。
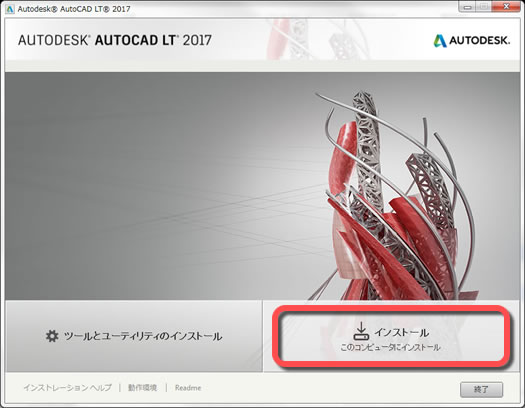
3 – ソフトウェア使用許諾契約に同意する
「ソフトウェア使用許諾契約の同意」をお読みください。
ご同意いただける際は、「同意する」を選択して [インストール]ボタンをクリックします。
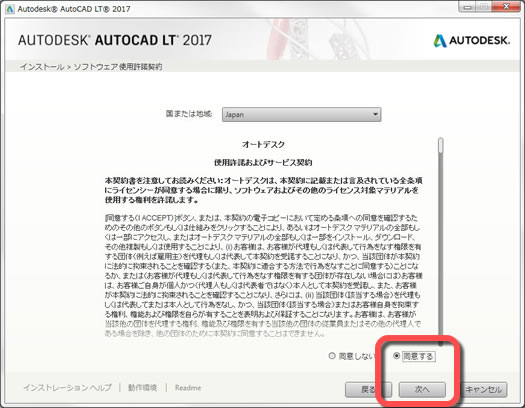
4 – ソフトウェアの選択
インストールされるソフトウェアにチェックマークが付いています。
インストールするソフトウェアを確認して、[インストール]ボタンをクリックします。
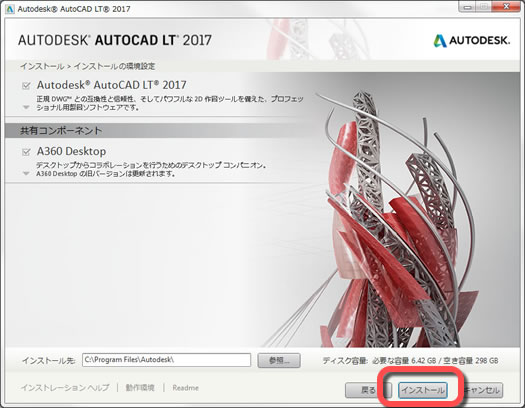
5 – インストール中・・・
インストールが始まります。
完了するまで、しばらくお待ちください。
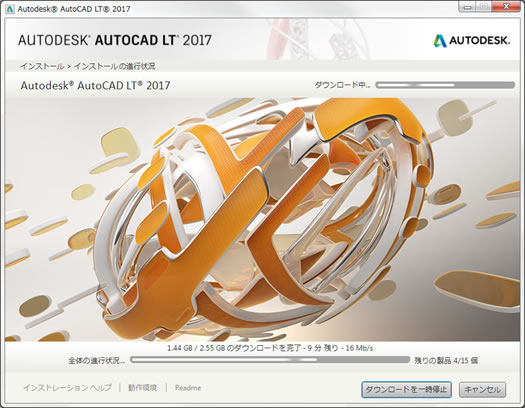
途中でアプリケーションを終了する必要があるメッセージが表示された場合、アプリケーションを終了させます。
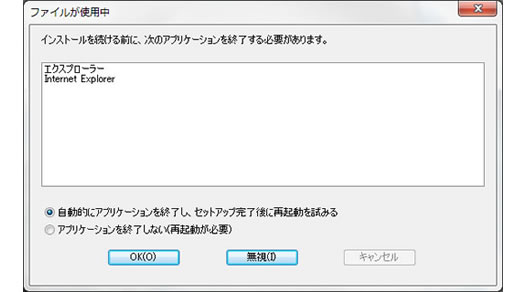
6 – インストール完了
インストールが完了後、下の画面が表示されます。
内容を確認後、[完了]ボタンをクリックしてください。
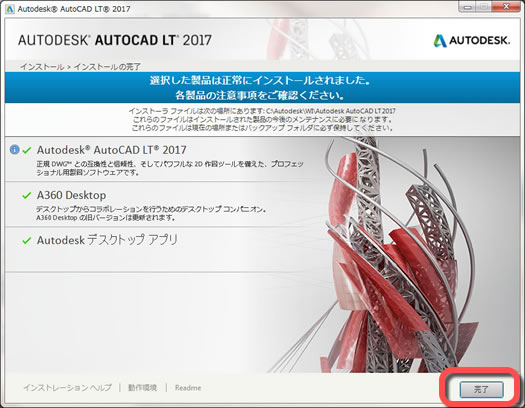
また、再起動するようメッセージが表示された場合は再起動を行います。
7 – AUTODESK ACCOUNTにサインイン
Autodesk Accountのサインイン画面にお持ちのユーザID(Autodesk ID)とパスワードを入力して、[サインイン]をクリックします。
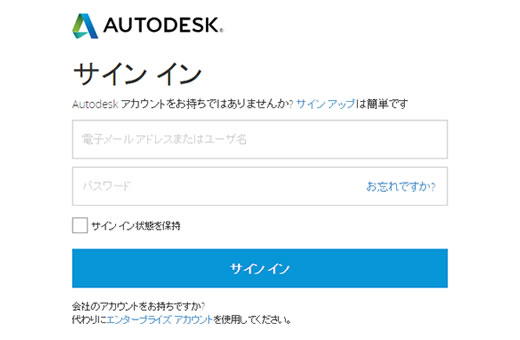
8 – 「管理」に切替える
サインイン後、画面上部にある[管理]をクリックします。
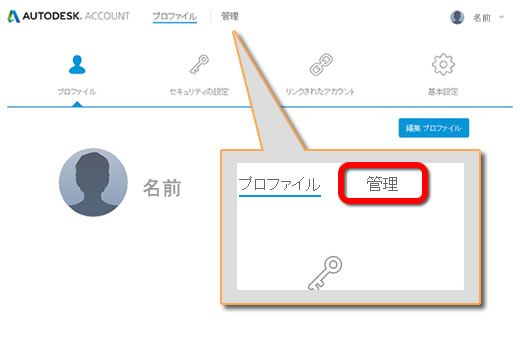
9 – シリアル番号とプロダクトキーを控える
[すべての製品とサービス]からAutoCAD LTの左側にある[>]をクリックします。
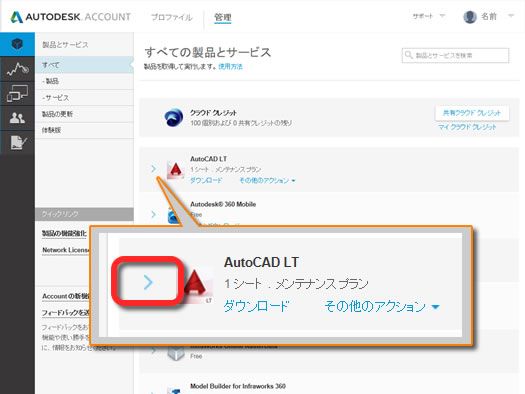
インストールしたバージョンのシリアル番号とプロダクトキーを控えます。
AutoCAD LTの初回起動時に、このシリアル番号とプロダクトキーを入力する必要があります。
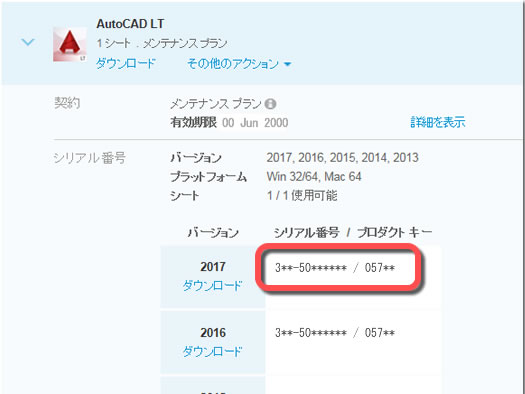
続けてアクティベーション
続けて、AutoCAD LTのライセンスを有効にするために「アクティベーションコードの取得」を必ず行ってください。



「DVD(別売)からインストールする」へ最初のコメントを投稿しませんか?
VIP会員ならコメントを投稿できます!
VIP会員について詳しく知る
ログインしてコメントを書く