VIP会員ご登録後に利用できる会員専用コンテンツの内容をご紹介します。
下記はFAQのコンテンツの一部です。
紙のデータをスキャンしてAutoCAD LTで使用するには?
AutoCAD LT2009から古い図面や地図などをスキャンしたデータ(ラスターデータ)を図面中に貼り付けることができるようになりました。
地図などのTiffデータを貼り付けるには「アタッチ」を使用します。貼り付けたTiffはクリップで切り抜き加工もできます。貼り付け後は、尺度変更で尺度を変更や透過の設定、表示順序の変更などができます。
ここでは、Tiffデータを、AutoCADの図面ファイルで参照して貼り付ける方法についてご紹介します。
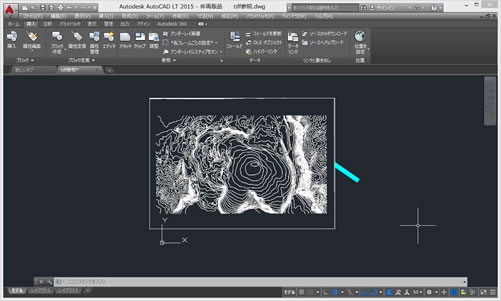
AutoCAD LT2009以降
手順
1 – Tiffデータの準備
はじめに、神の図面や地図をスキャンして、Tiffデータをご用意ください。
TiffはG4形式でご用意ください。
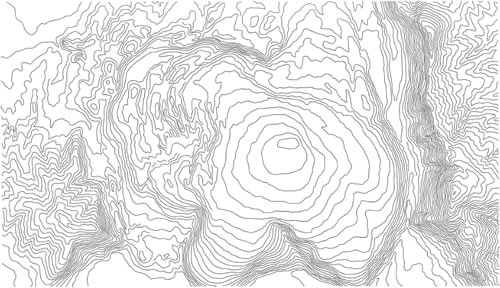
作業を行う場合は、Tiffを参照する予定のdwgとTiffを同じファイルに保存されることをお勧めします。
外部参照には「どこ(場所)のどの(名称)ファイルを参照する」という情報が含まれます。外部参照のdwgもtiffも、保存先を変更したり、ファイル名称を変更すると参照できなくなります。
2 – [アタッチ]を選択
地図を挿入したい図面データを開き、[リボンパネル]-[挿入タブ]-[参照]-[アタッチ]を選択します。
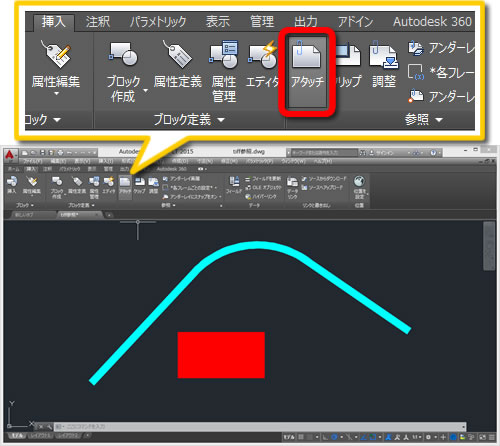
3 – Tiffデータを選択
「参照ファイルを選択」ダイアログボックスが表示されたら、図面に挿入するTiffデータのファイルを選択して[開く]ボタンをクリックします。
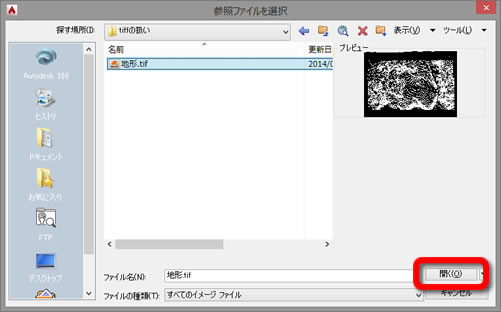
4 – 尺度、挿入位置、角度などを指定
「イメージをアタッチ」ダイアログボックスが表示されたら、尺度や挿入位置、角度などを指定して、[OK]ボタンをクリックします。
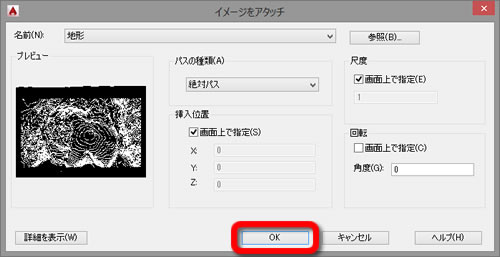
5 – 挿入位置を指定
ツールチップに「挿入点を指定」と表示され、カーソルにTiffデータの外枠が表示されます。
任意の挿入位置を指定すると地図が挿入されます。
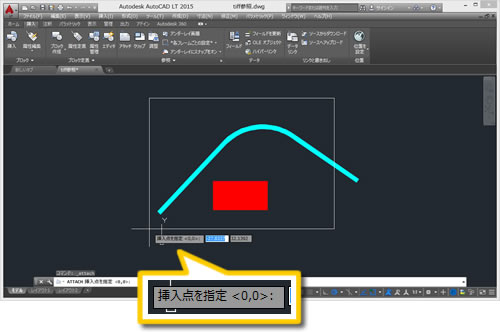
6 – 尺度を指定
作業領域にTiffデータが配置されました。
コマンドウィンドウに「尺度を指定」と表示されるので、そのまま[Enter]キーを押します。
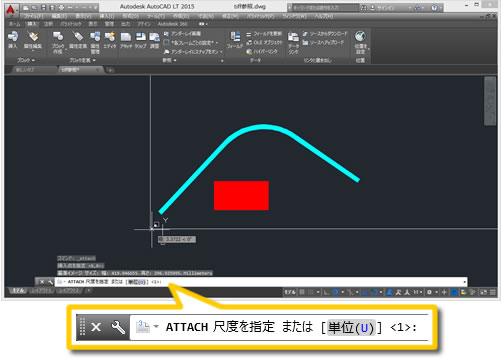
7 – Tiffデータ貼り付けの完了
作業領域内にTiffデータを参照して貼り付けることができました。
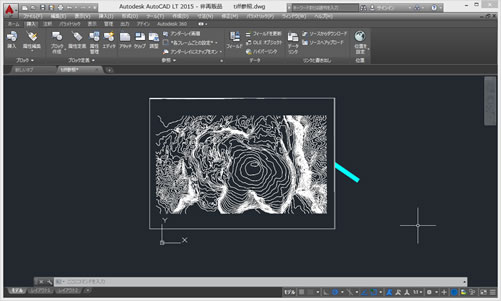
貼り付けたラスターデータを選択するとイメージのコンテキストタブが開きます。
ここでイメージ自体の透過性やクリップ(切り抜き)編集を行うことができます。



