AutoCADの図面間で画層(レイヤ)をコピーするには「DesignCenter(デザインセンター)」を使用します。
DesignCenterは、図面に関する情報を参照、検索、プレピュー表示することができるツールです。
AutoCAD2005以降、AutoCAD LT2005以降
手順
1 – 新規ファイルを開いて画層を確認します
新規ファイルを開いて画層を確認してみましょう。
[ファイル]-[新規作成]を選択します。
[テンプレートを選択]ダイアログボックスが表示されます。
[開く]ボタンの右側にある矢印ボタンをクリックし、[テンプレートなしで開く-メートル(M)]を選択します。
新規ファイルを開いたら、リボンパネル:[ホーム]タブ-[画層]の中にある[画層プロパティ管理]を選択します。
[画層プロパティ管理]パレットが表示されます。
新規ファイルにある画層は、画層名「0」の画層のみです。
確認したら[画層プロパティ管理]パレットを閉じます。
2 – コピーしたい画層を確認する
コピーしたい画層がある図面ファイルを[ファイル]-[開く]で選択します。
図面ファイルを開いたらリボンパネル:[ホーム]タブ-[画層]の中にある[画層プロパティ管理]を選択します。
[画層プロパティ管理]パレットが表示されます。
コピーしたい画層の有無を確認できたら図面ファイルを閉じます。
3 – DesignCenterでコピーしたい画層を表示します
新規ファイルに戻ったらリボンパネル:[表示]タブ-[パレット]の中にある[Design Center]を選択します。
[Design Center]が表示されたら、左側にある[フォルダの一覧]の中から画層をコピーしたい図面ファイルの「画層」を選択します。
右側のウィンドウに画層のビューが表示されます。
4 – コピーしたい画層をDesignCenterからドラッグ&ドロップ
Design Centerに表示された画層のなかからコピーしたい画層を選択して、新規ファイルの作図領域にドラッグ&ドロップします。
5 – 新規ファイルに画層がコピーされました
[ツール]-[パレット]-[画層管理]を表示します。
新規ファイルにドラッグ&ドロップした画層データがにコピーされたか確認できます。
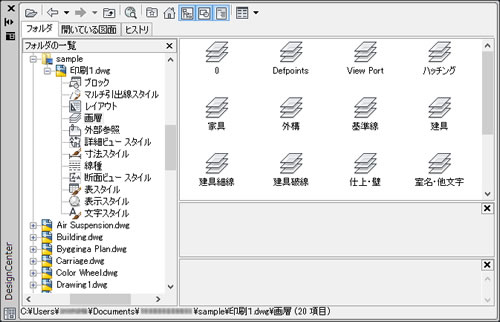
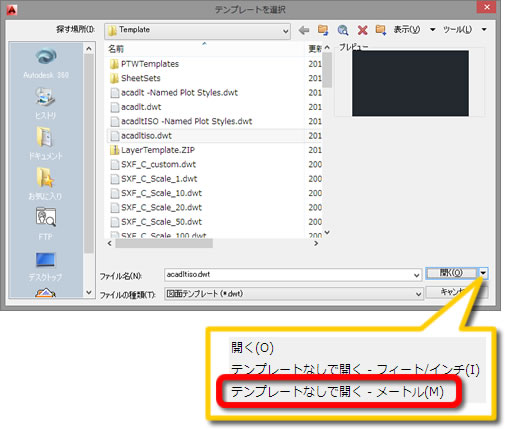
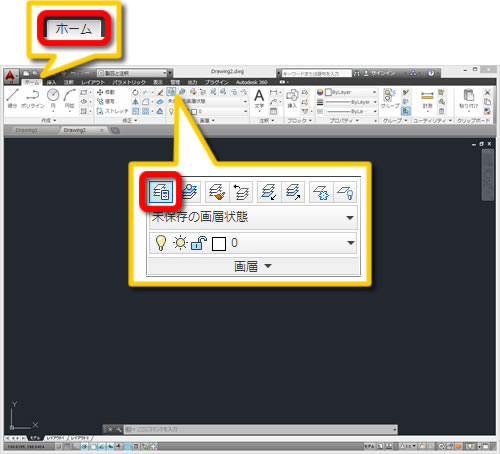
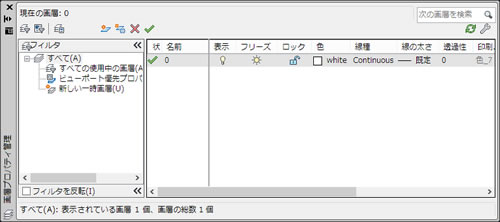
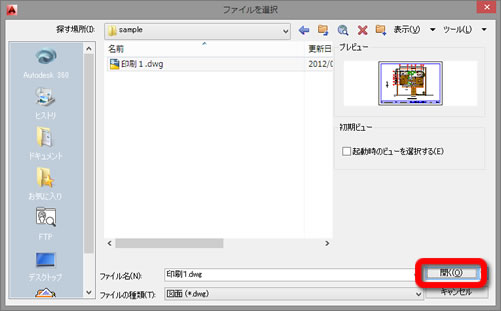
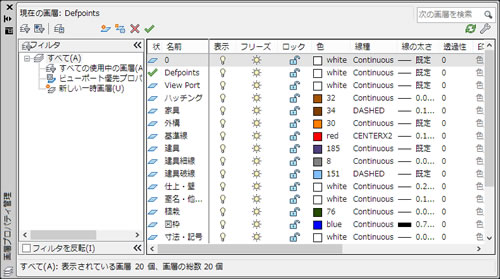
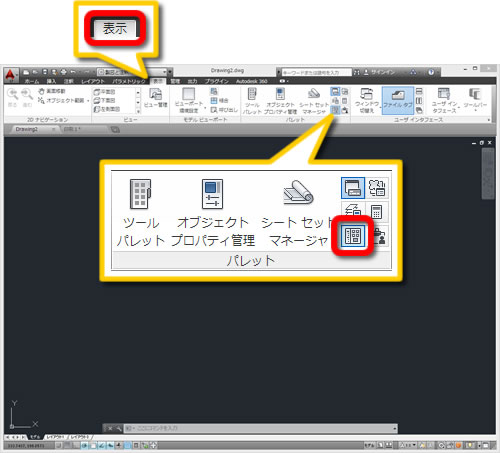
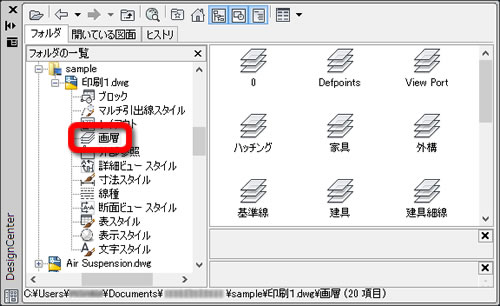
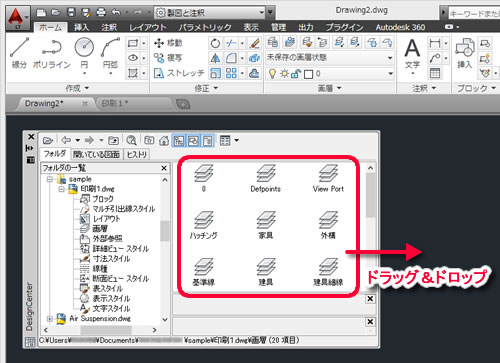






上記のことを実行しましたが、画層の名称が同じ場合、色や線種は、コピー先に設定した色や線種が優先されてしまいます。コピー元の画層の色や線種を有効にする方法はないでしょうか?
この手順は一から画層を作るのが面倒なとき他図面からコピーすることで手間を減らす方法です。
投稿いただいた内容ですと、個別バインドで対応できるかと思います。